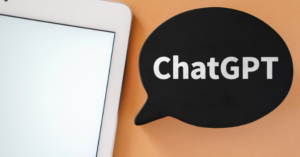Notion AIは複数のタスクをこなせる万能型の生成AIです。Notionのページ上で指示を出すだけで文章生成や要約などをこなしてくれます。
「Notion AIは何ができるの?」
「Notion AIは無料で使えるの?」
そんな方のために、この記事では以下のポイントを解説します。
【この記事を読んで得られること】
- Notion AIの特徴
- Notion AIの使い方と活用事例
- Notion AIの料金と支払い方法
Notion AIの使い方は画像を使って解説していくので、導入を検討している方は参考にしてください。
Notion AIとはNotion上で活用できるAI

Notion AIは、アメリカのスタートアップ企業Notion Labsが開発した、オールインワンワークスペースNotionに標準装備されたAIです。
Notion AIは2023年2月にリリースされ、文章の自動生成や校正、翻訳などに対応しています。テキストで指示を出すと、さまざまなタスクを実行してくれます。
個人利用はもちろんのこと、データベースを組んで共同編集機能を使うとチームでタスクを効率化できるのが特徴です。
すでにNotionを導入している方は、追加のAIツールを使わずにNotion AIで業務を効率化できます。
Notion AIでできること

Notion AIは以下のように多彩なタスクをこなせます。
- ライティング
- リライト
- 翻訳
- ファイルと画像の分析
- アイデアの提案
Notion AIは文章生成や翻訳だけではなく、ファイル分析やアイデア出しなどにも使えるのが特徴です。
ライティング
Notion AIは、SNS用の投稿文やメール本文などのライティングを短時間で済ませたいときに便利です。
たとえば「新商品を紹介するSNSの投稿文を考えて」などと入力すると、商品紹介用の文章が返ってきます。
文調は指定次第で「です、ます調」や「だ、である調」など柔軟に変更可能です。
ブログ記事を書く際も、テーマや見出しに合わせて文章を生成してくれるので、文章作成の初期段階を効率化できます。
複数の情報をNotion AIで箇条書きにまとめてもらい、その情報をもとに記事に起こすことも可能です。Notion AIは文章作成全般に使われることが多いAIです。
リライト
すでに作成済みの文章をリライトする際は、Notion AIの「AIに依頼」が便利です。
修正したい文章を選択して「AIに依頼」を押すと、リライトをすぐに行ってくれます。
表示される指示一覧から「長くする」や「文章を改善する」など、好みの項目をクリックするだけで文体の変更や語順の見直しをしてくれます。
誤字脱字の修正も一気にできるので、リライトの時間を短縮できるのが特徴です。
翻訳
Notion AIは翻訳機能も備えています。
翻訳したい文章を選択して「AIに依頼」をクリックし、目的の言語を選択すると日本語から英語、または英語から日本語などへ文章を翻訳できます。
専門用語や長い文章も一括で翻訳できるのがNotion AIのメリットです。
海外とのメール対応や英語資料の下読みを行うときに、Notion AIで文章をすべて翻訳すると業務を効率化できます。
Notion AIは日本語と英語以外に13の言語に対応しているので、海外チームとのやりとりが多い現場で重宝する機能です。
ファイルと画像の分析
Notion AIは、アップロードしたPDFファイルやドキュメントを要約したり分析したりできます。書類の文章部分を抽出して箇条書きにするなどの作業に最適です。
Notionのページ下部の「…」をクリックして「インポート」を選択します。任意のファイル形式を選択し、アップロードするとデータを分析できます。
PDFとドキュメントは文章としてインポート可能なので、さまざまなプロンプトを適用できる点もメリットです。
Notion AIを使うと、情報量が多いPDFデータなども効率良くまとめられます。
アイデアの提案
企画や提案が行き詰まっているときは、Notion AIに「こんなアイデアありませんか?」と聞いてみるのもおすすめです。
抽象的な相談では的確な答えが返ってこない場合もありますが、キーワードを具体化すれば案が広がります。
たとえば新商品開発やイベント企画のヒントを得るなど、発想のきっかけに役立ちます。
1人で悩むより、Notion AIに質問を繰り返すと思考がまとまりやすいのでおすすめです。
自分の頭の中だけでは固まっていたアイデアも、Notion AIに客観的な意見をもらうと意外な方向性が見えてきます。
Notion AIの料金

Notion AIは無料版でも試せますが、利用回数や用途によって月額10ドルの有料版に切り替える必要があります。
- Notion AI無料版が向いている人
- Notion AI有料版が向いている人
どちらを選択したらいいか迷っている方向けに、Notion AIの無料版と有料版の違いを解説します。
Notion AI無料版が向いている人
Notion AIの無料版は、以下のような方に向いています。
- とりあえずNotion AIを試したい
- 頻繁にNotion AIを使わない
Notion AIの無料版は、利用回数が20回に制限されています。記事作成や翻訳などをこまめに行わない方やどのような出力が返ってくるか確認したいだけの方は、無料版でも問題ありません。
Notion AIの無料版でも有料版と同じ機能を一通り使用できます。
ただし、文章生成やリライトを何度も行う場合は、すぐに制限に達してしまうかもしれません。Notion AIの無料版は、あくまでもライトユーザー向けと考えましょう。
Notion AI有料版が向いている人
毎日のようにNotion AIを活用する方は、有料版が適しています。
特に日々の業務で記事を書いたり翻訳を行ったりする方は、有料版にすると回数制限を気にせず利用できます。
Notion AI無料版と有料版の機能差はありませんが、回数制限を気にせず業務を効率化できるのが大きな違いです。
チームで共同編集するケースやスケジュール管理を頻繁に行う場合にも、有料版のほうが回数を気にせず作業効率をアップできます。
業務でNotionを多用している方は、有料版のNotion AIが適しています。
Notion AIのメリット

Notion AIを使用すると、以下のようなメリットが得られます。
- Notionと連携できる
- チームの作業効率がアップする
- 直感的に操作できる
Notion AIはNotionに組み込まれているので、複数のタスクをNotion AIのみで効率化できるのが大きなメリットです。
Notionと連携できる
Notion AIはNotionの要素と合わせて使えるのがメリットです。
NotionのToDoリストやカレンダー、データベース機能などに活用すると、タスク管理や資料作成が効率化できます。
たとえば、Notion AIで文章を生成し、そのままNotionのタスク一覧に組み込むと入力の手間が省けます。
また、資料をデータベースに格納しておき、必要な箇所をNotion AIに抽出させると、都度資料を読み込む必要がありません。
Notionのブロック構造と組み合わせると、他のAIツールを使わずに一括管理が実現できます。多機能なNotionと組み合わせできるのが、Notion AIのメリットです。
チームの作業効率がアップする
Notion AIの導入によって、チームメンバー同士の連携が向上します。
メンバー全員がリアルタイムで同じ情報にアクセスできるので、Notion AIを使ったドキュメントの編集が即座に反映されます。
システムは全ての変更を自動的にトラッキングできるので、誰がどのタイミングでどこを編集したのかを特定可能です。
そのため、プロジェクトの現状把握が容易になり、チームとしての意思決定がより的確になります。
また、Notion AIのチャット機能を活用すると、文書を確認しながらその場で意見交換が可能です。
Notion AIを使うと、場所に捉われずにチーム全体の生産性と成果物の質が向上するのがメリットです。
操作性に優れている
Notion AIは、AIに慣れていない方でも使いやすい設計です。
画面や機能が複雑なAIは、どこにどの機能があるのか把握するのに時間がかかります。
その点、Notion AIは呼び出し方もシンプルなうえに、機能はメニューから選べるので直感的に操作できるのがメリットです。
また、モバイルアプリにも対応しているため、場所や端末を選ばずにいつでも作業ができます。
Notion AIは、AI初心者でも業務を効率化しやすい便利なツールです。
Notion AIの使い方【基礎編】

以下の手順でNotion AIの使い方を解説します。
- Notionにログインする
- 新規ページを作成する
- Notion AIを立ち上げる
- プロンプトを入力する
これからNotion AIを利用する方のために、実際の画面を使用しながら使い方を解説します。
Notionにログインする
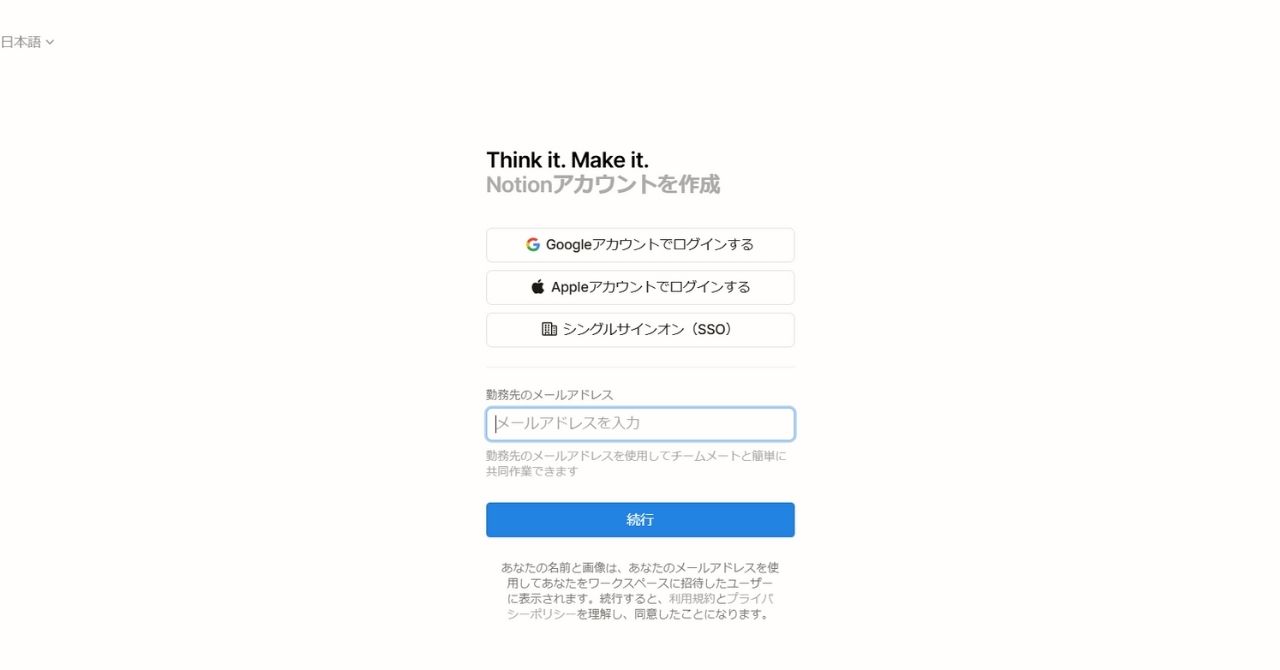
Notionのアカウントを持っていない方は、こちらのページにアクセスするとGoogleアカウントやAppleアカウントを使ってログインできます。
Notionのアカウントを持っている方は、こちらのページからログインできます。
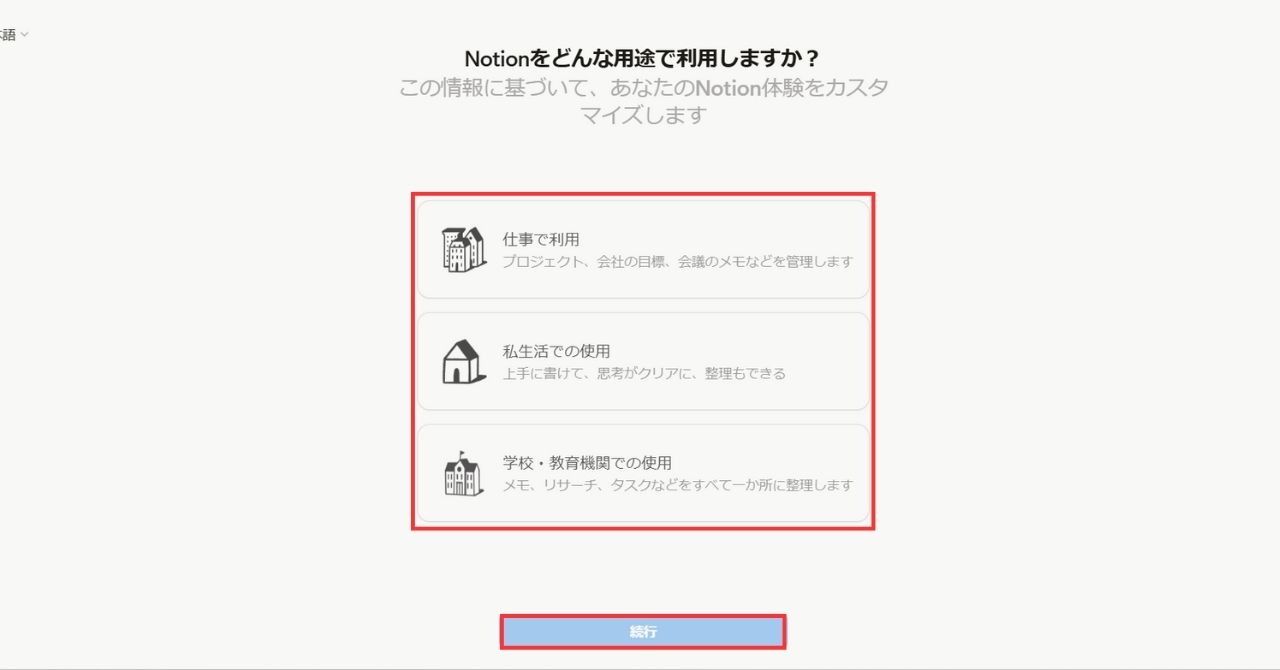
Googleアカウントを使用した場合、上記画像と同じ画面になるので目的を選択します。
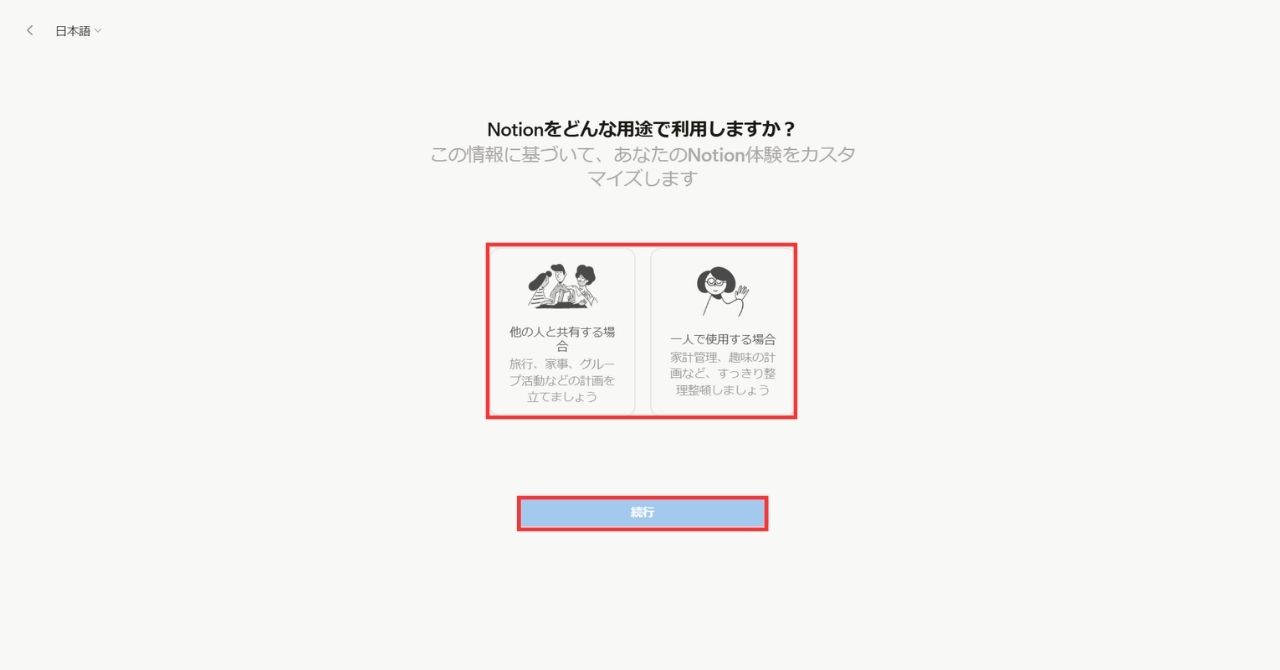
グループで利用するか個人で利用するか聞かれるので、目的に応じて選択します。今回は「一人で利用する場合」を選択します。
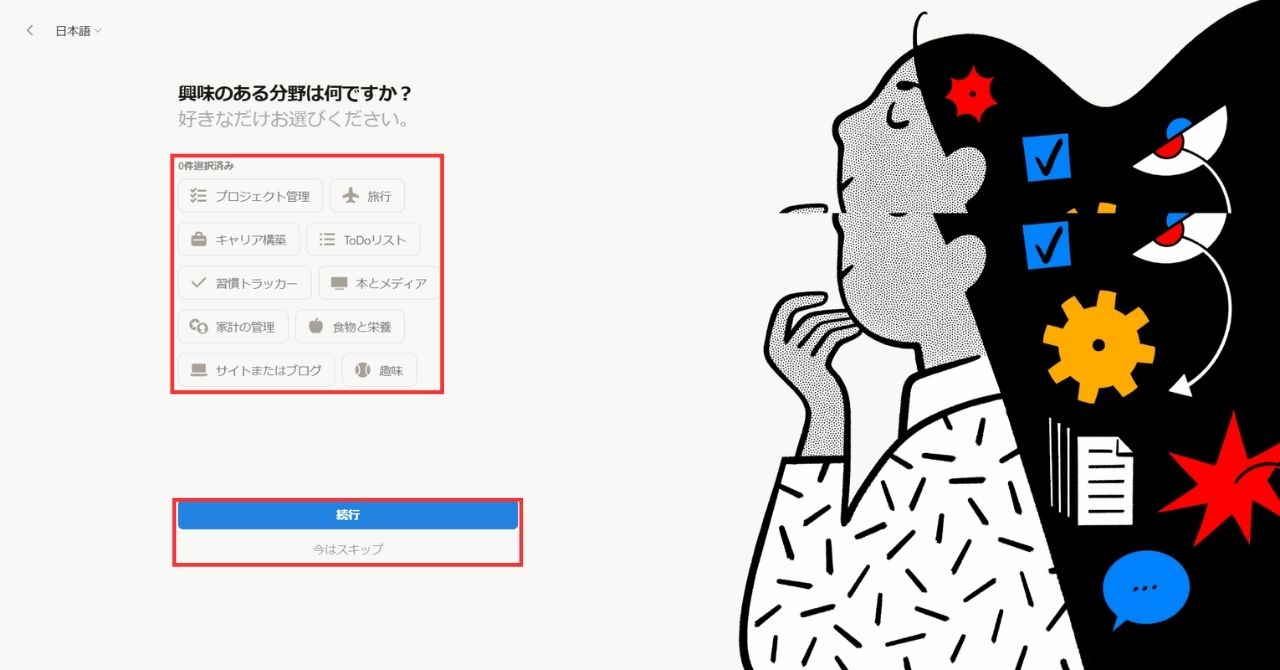
興味のある分野を聞かれるので、どれか選択して「続行」を選択するか、その下の「今はスキップ」を選択します。今回は「今はスキップ」を選びました。
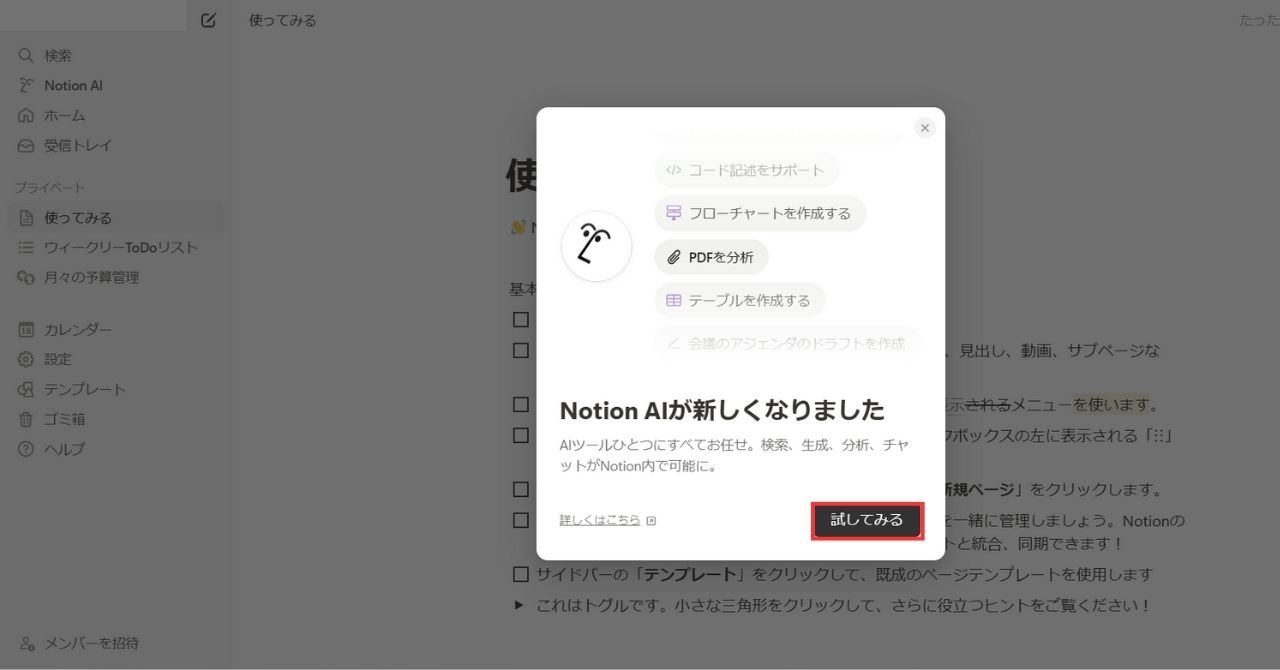
上記画像のようにNotionのワークスペースに移動するとNotion AIが新しくなったと表示されるので、「試してみる」をクリックします。
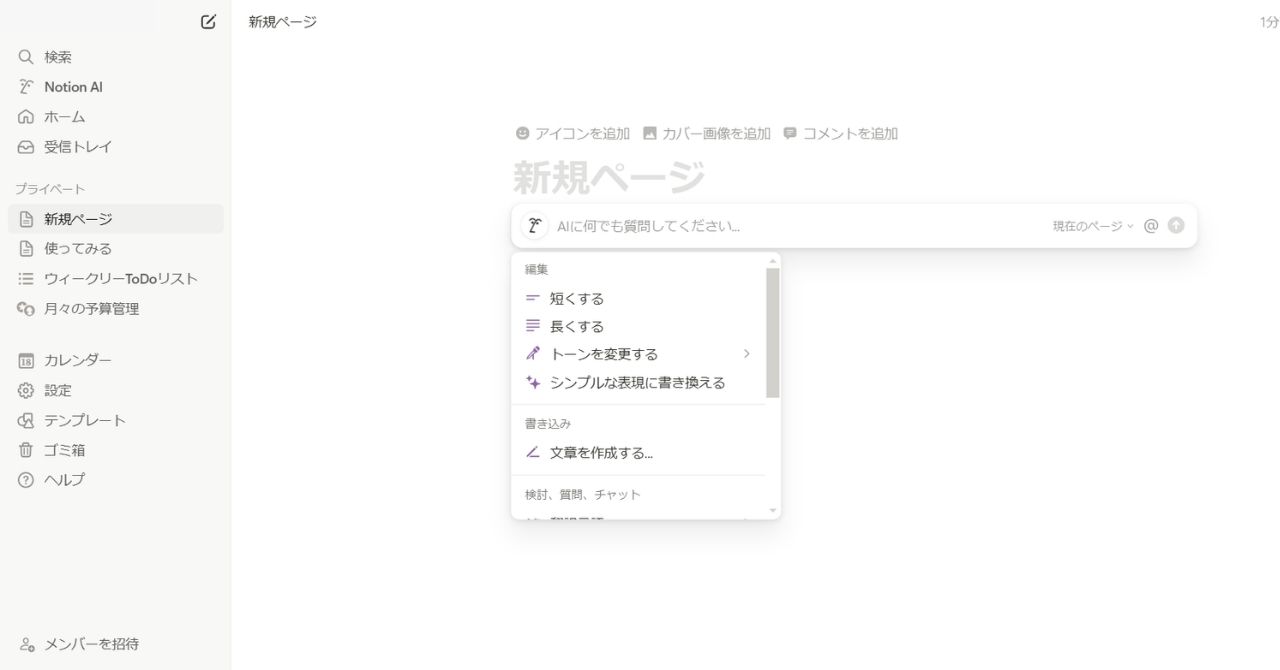
Notionの新規ワークスペースに移動します。これでログインは完了です。
新規ページを作成する
Notionにページを作成する手順を解説します。
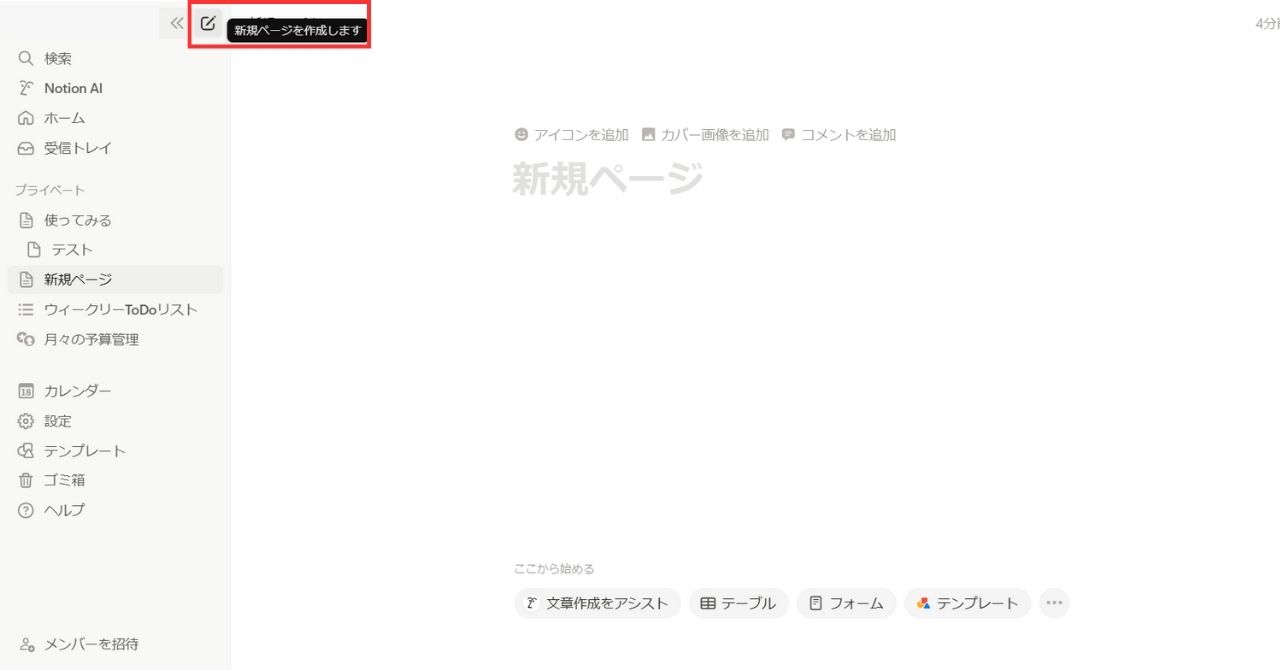
左のメニュー内の名前の右側にある赤枠部分をクリックすると、下部に新規ページが作成されます。
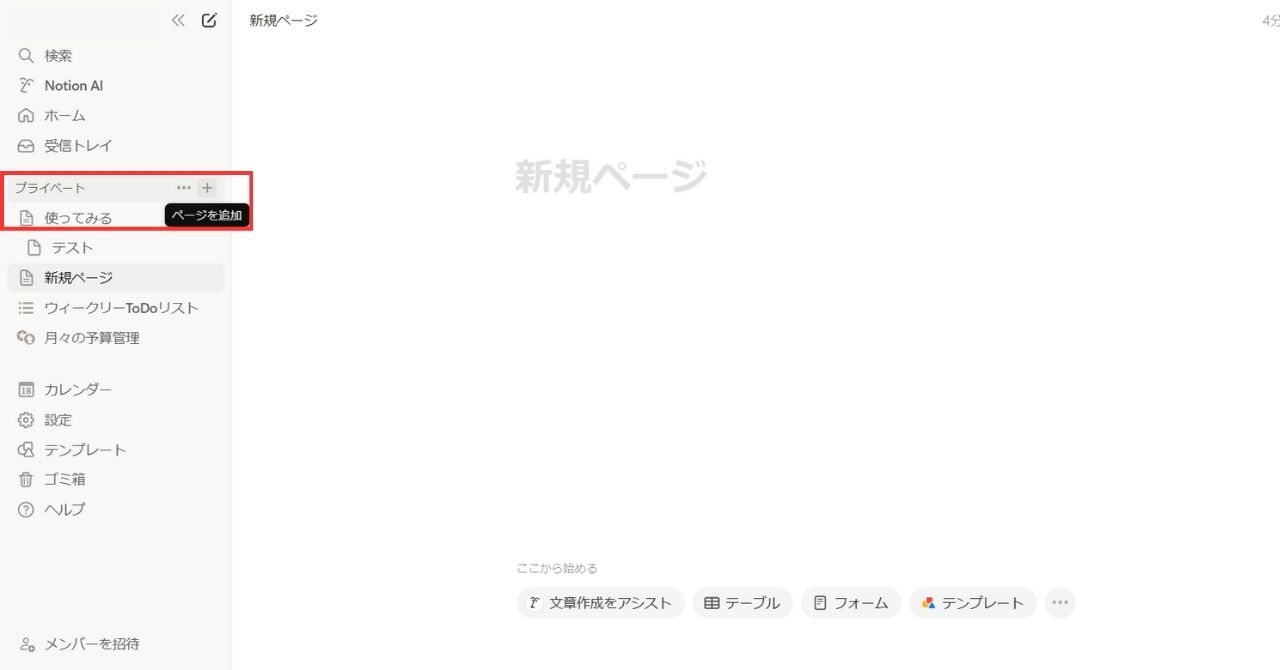
既存のページ内に小ページを作りたい場合は、親ページ横の「使ってみる」の右にある「+」をクリックするとそれぞれのページ内に子ページを作成できます。
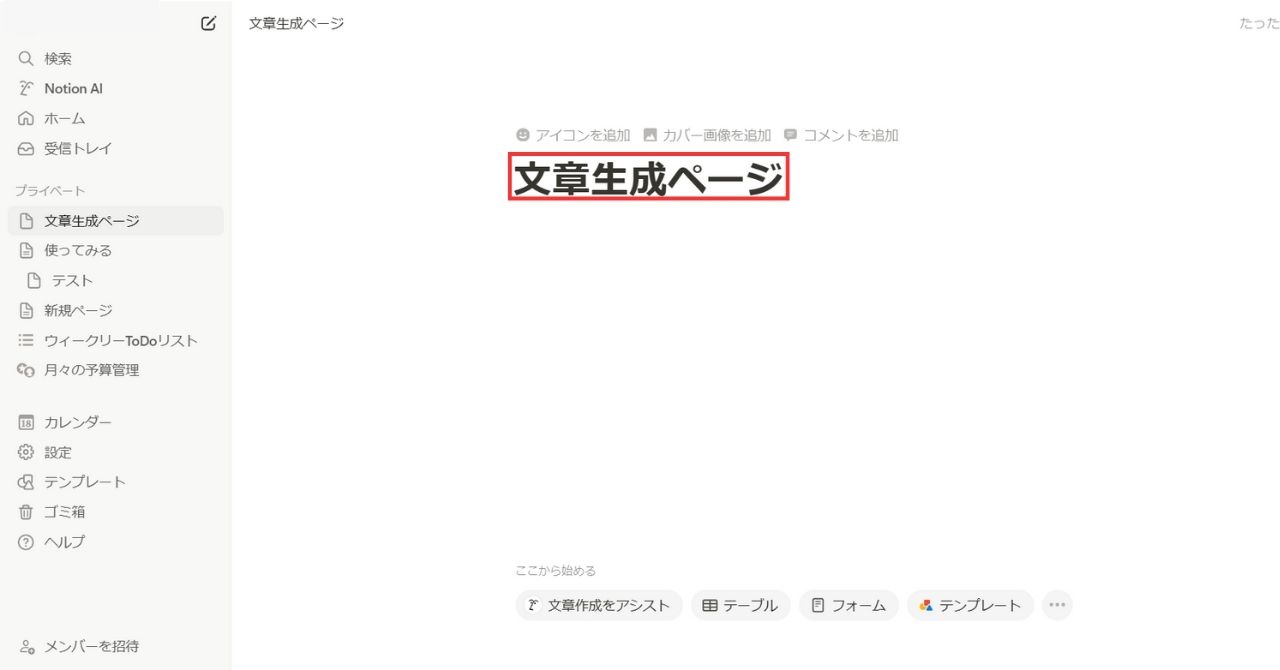
ページにはタイトルを指定できるので、目的の作業に応じてタイトルを付けておくとページを管理しやすくなります。
各ページはドラッグしたまま上下に動かすと簡単に移動できます。意図しない場所にページを作成してしまった場合は、ドラッグして任意の場所に移動しましょう。
Notion AIを立ち上げる
Notion AIは以下の方法で利用できます。
- 「文章生成をアシスト」を使う
- キーボード操作でNotion AIを立ち上げる
- 入力した文章にNotion AIを立ち上げる
用途に合わせてNotion AIを効率良く立ち上げてみましょう。
文章生成をアシスト
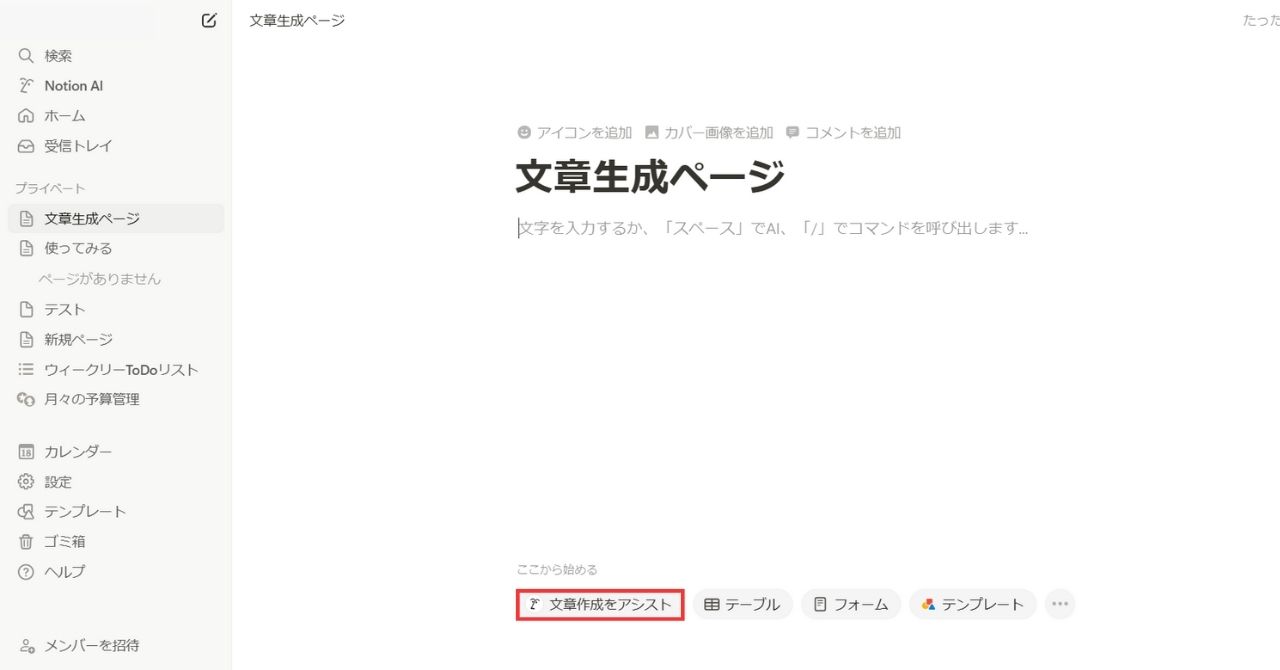
Notionの新規ページを立ち上げると、下部に「文章生成をアシスト」と記載されたボタンがあります。
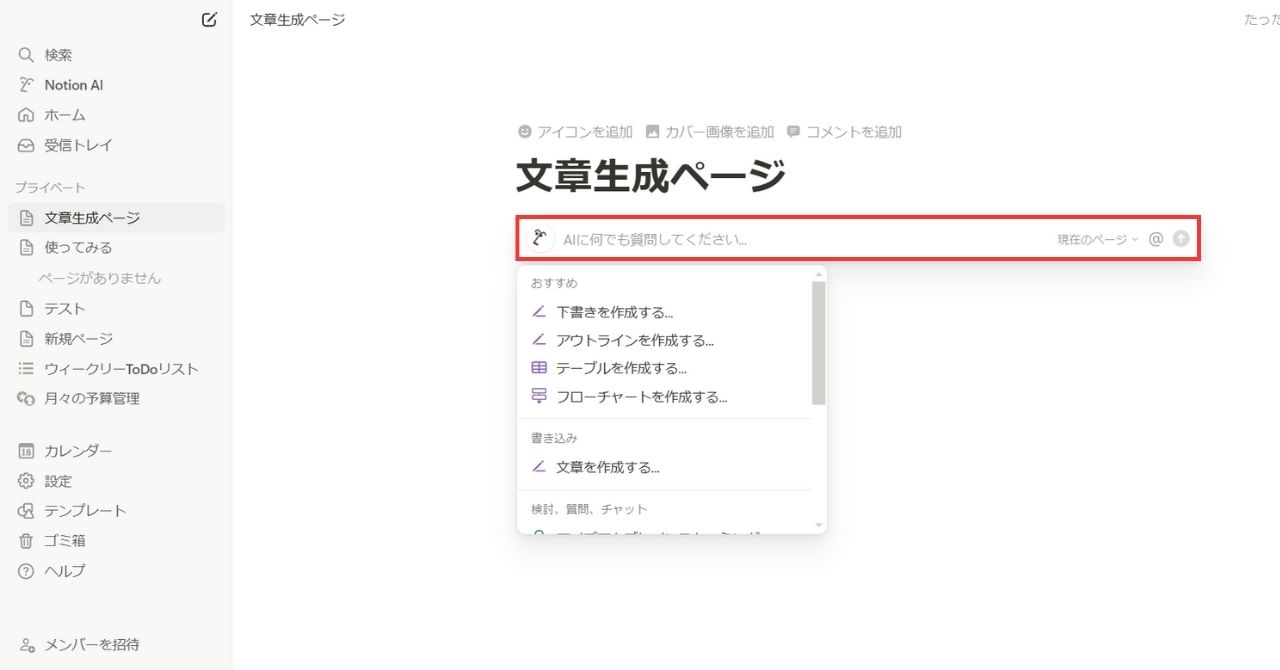
「文章生成をアシスト」をクリックするとプロンプトを入力できるウインドウが表示されるので、試しに以下の文章を入力しました。
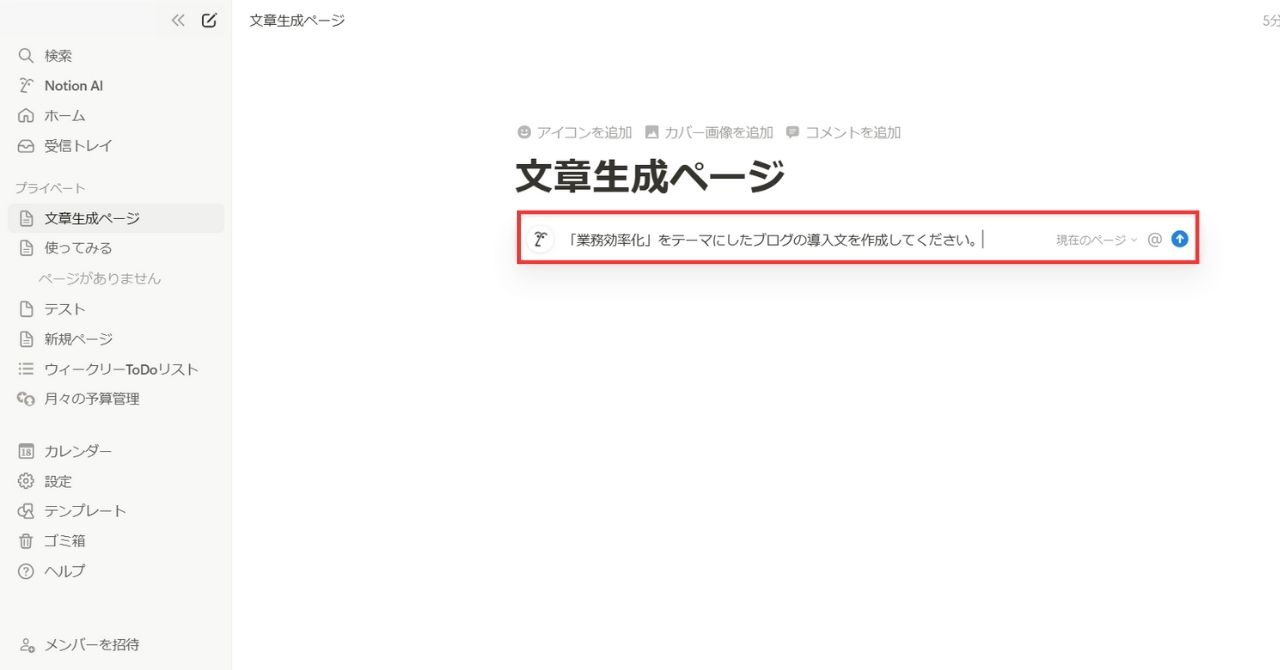
「『業務効率化』をテーマにしたブログの導入文を作成してください。」
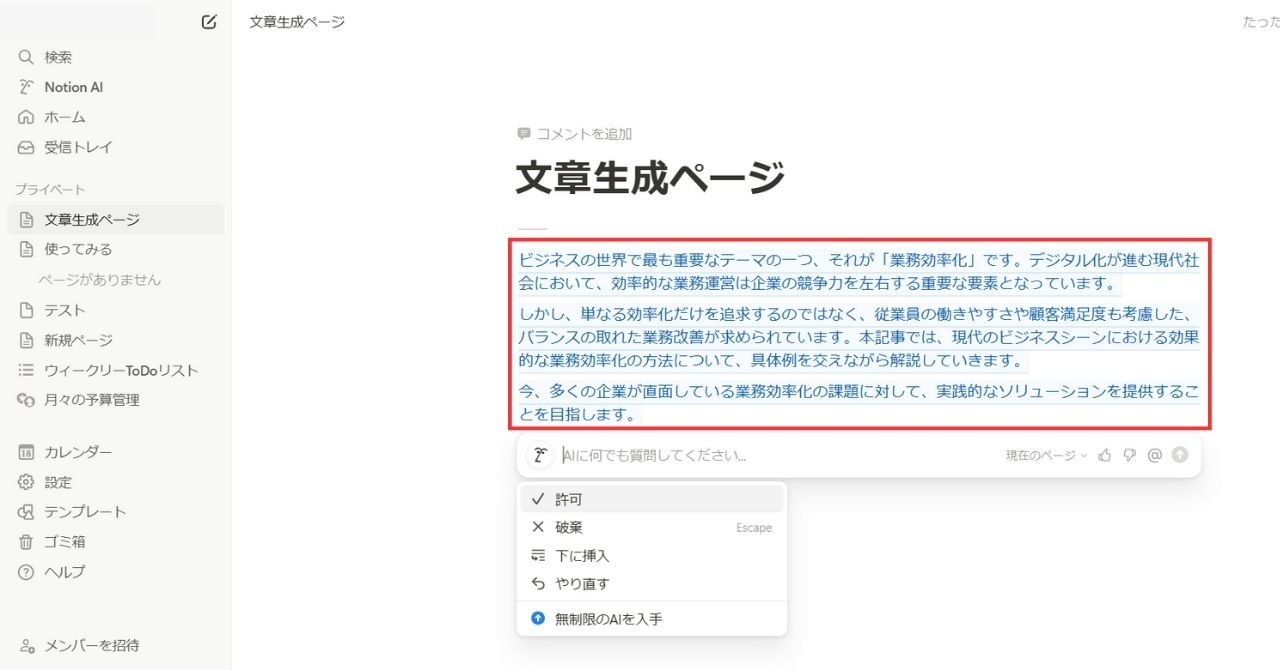
すると、上記画像のように導入文を作成してくれました。そのままブログに使えるような高品質な文章です。
下のウインドウに「ブログ記事のタイトルを考えてください。」と入力したところ、以下のようになりました。
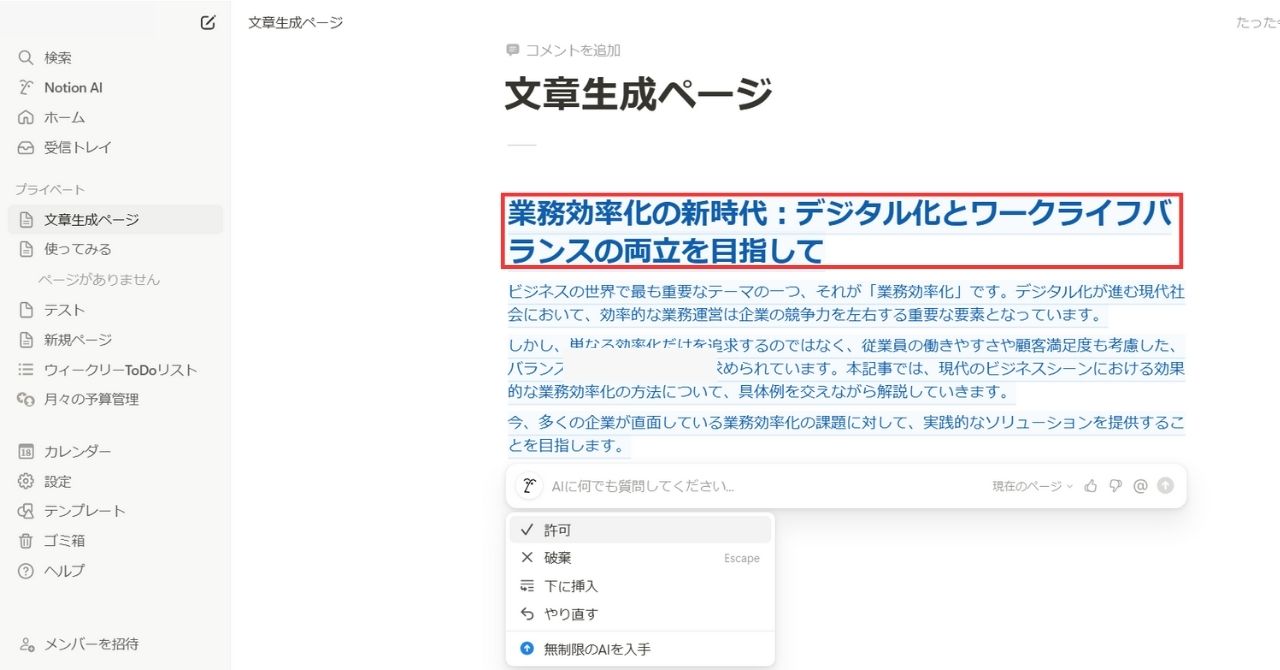
自動でタイトルを上部へ移動してくれたことと、ブログ記事らしいタイトルを生成してくれた点が秀逸です。
キーボード操作でNotion AIを立ち上げる
次はキーボードを使ってNotion AIを立ち上げます。
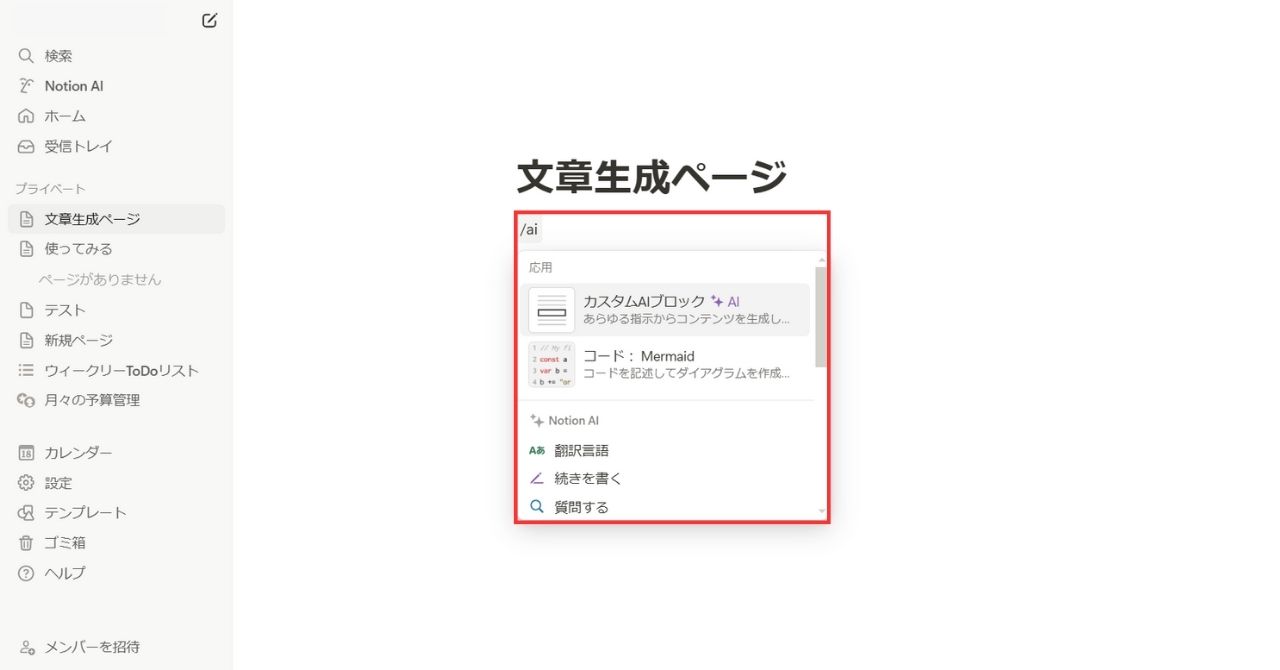
タイトルの下で「/ai」と入力すると、上記画像のようにボックスが表示されます。
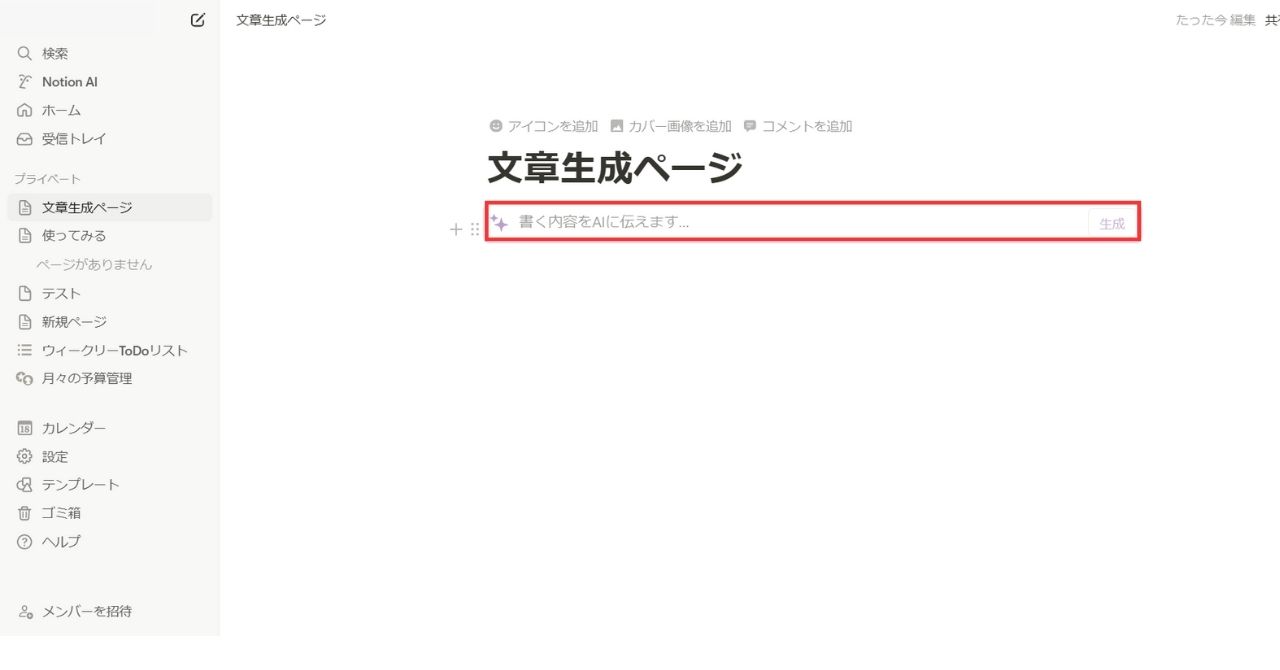
「カスタムAIブロック」をクリックすると上記画像のように新しいウインドウが表示されるので、プロンプトを入力すると文章生成が可能になります。
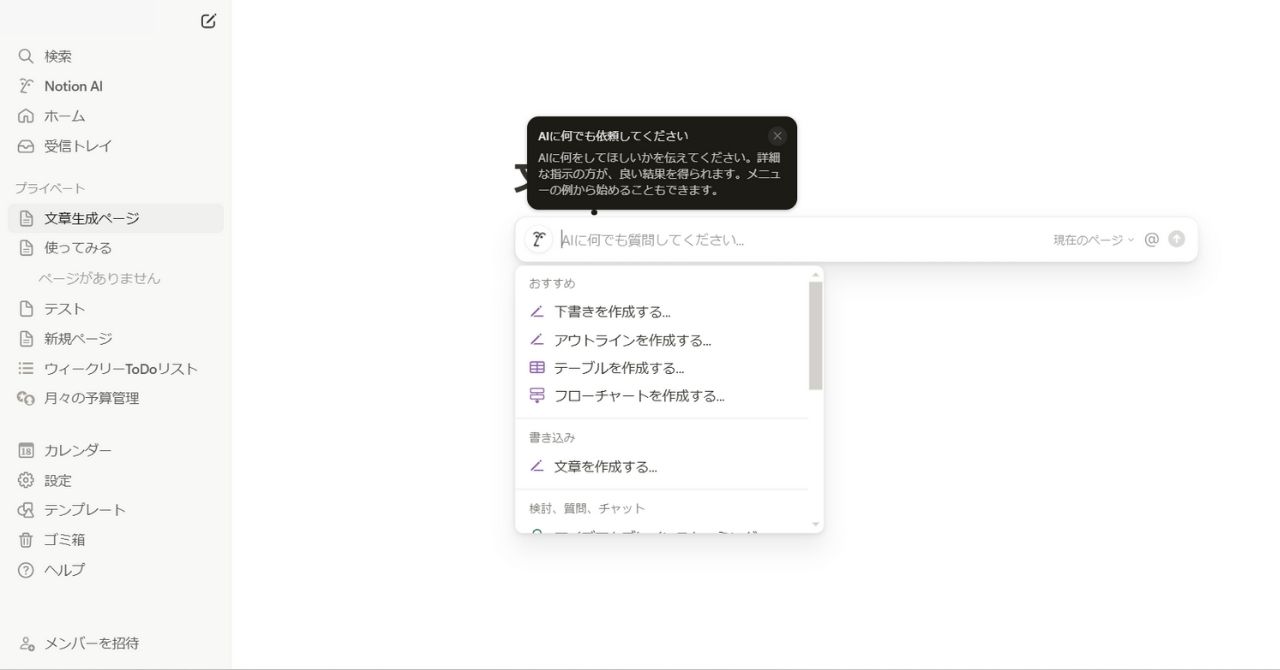
また、半角の状態でスペースキーを押すだけでも、上記画像のようにNotion AIを立ち上げ可能です。
入力した文章にNotion AIを立ち上げる
すでに作成した文章をNotion AIで修正する方法を紹介します。
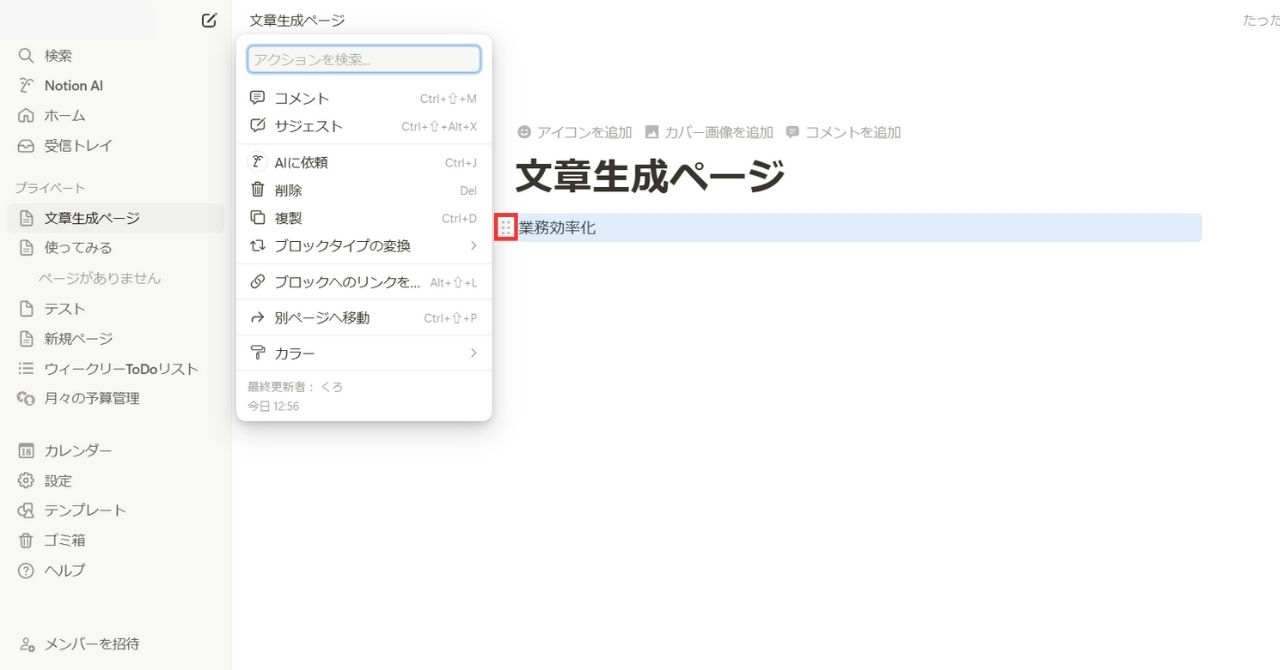
テキストを入力したら、左側にある赤枠部分をクリックします。すると、メニューが表示されるので「AIに依頼」をクリックします。
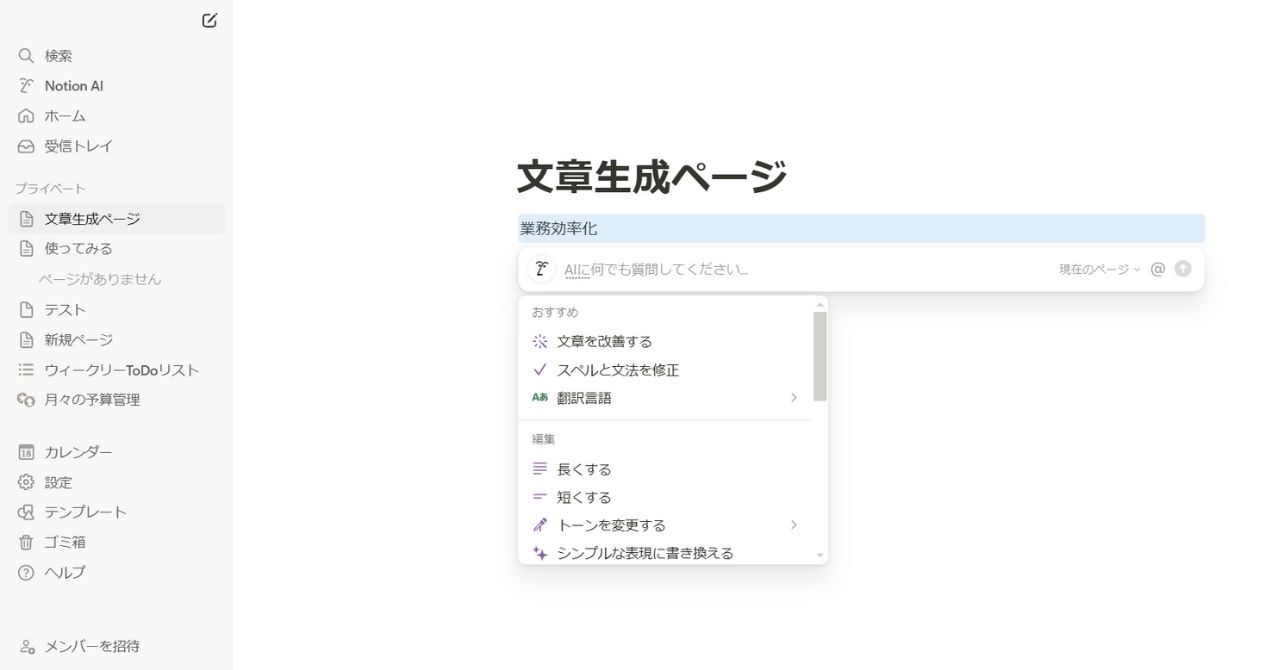
Notion AIのウインドウが表示されるので、任意の目的を選択します。今回は「長くする」を選択しました。
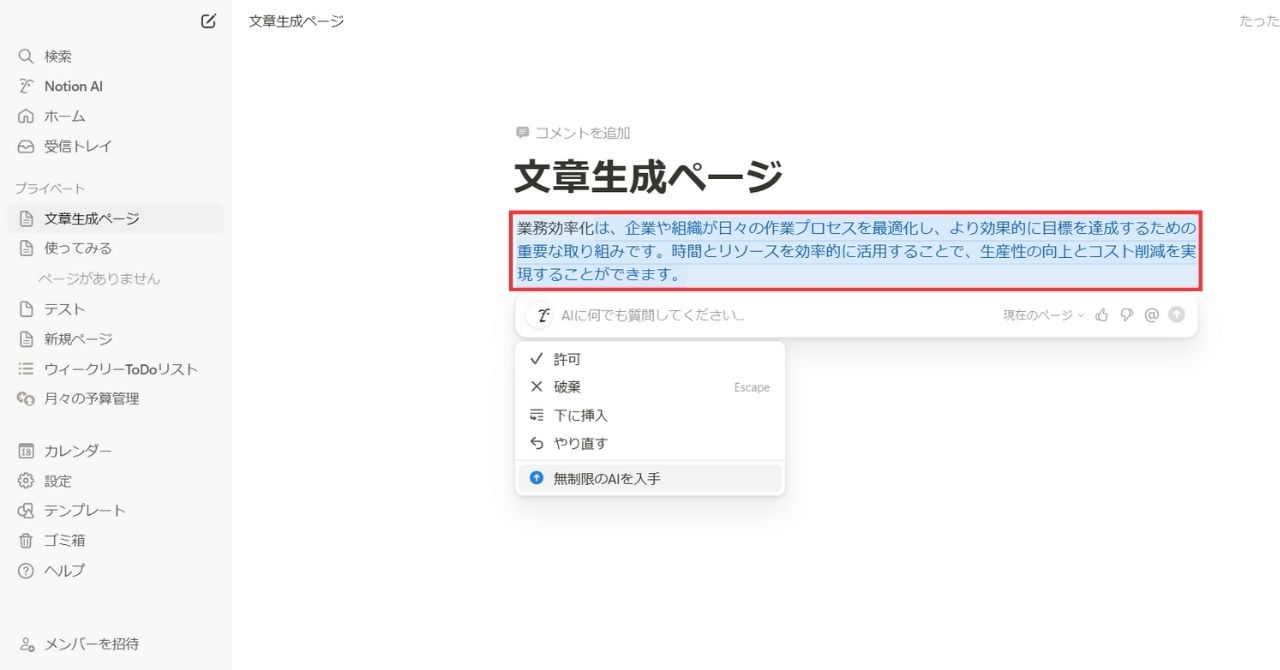
「業務効率化」以降の文章を自動で生成してくれました。
プロンプトを入力する
Motion AIにどんなプロンプトを入力したらいいか尋ねてみました。
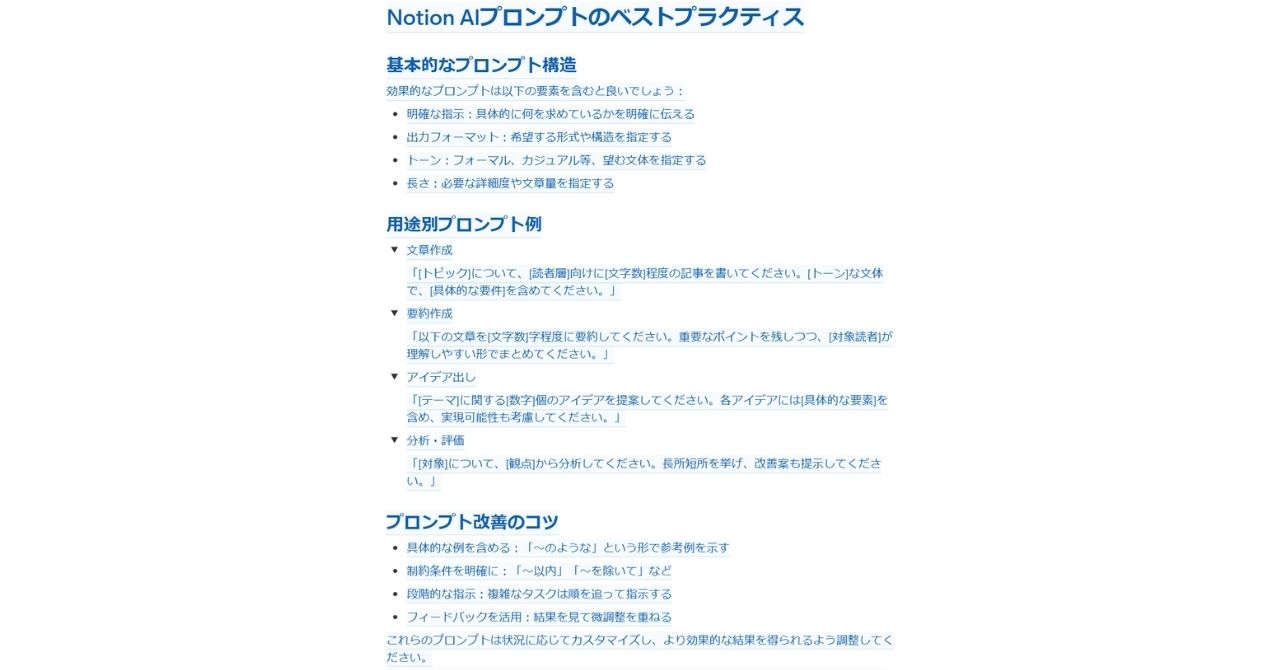
基本的なプロンプトには以下の要素が必要です。
- 明確な指示:具体的に何を求めているかを明確に伝える
- 出力フォーマット:希望する形式や構造を指定する
- トーン:フォーマル、カジュアル等、望む文体を指定する
- 長さ:必要な詳細度や文章量を指定する
Notion AIが提示した要素を満たした以下のプロンプトを入力してみました。
「30代のビジネスパーソン向けに『業務効率化のポイント』を解説する。フォーマットはブログ記事。トーンはフォーマル。文字数は200文字。」
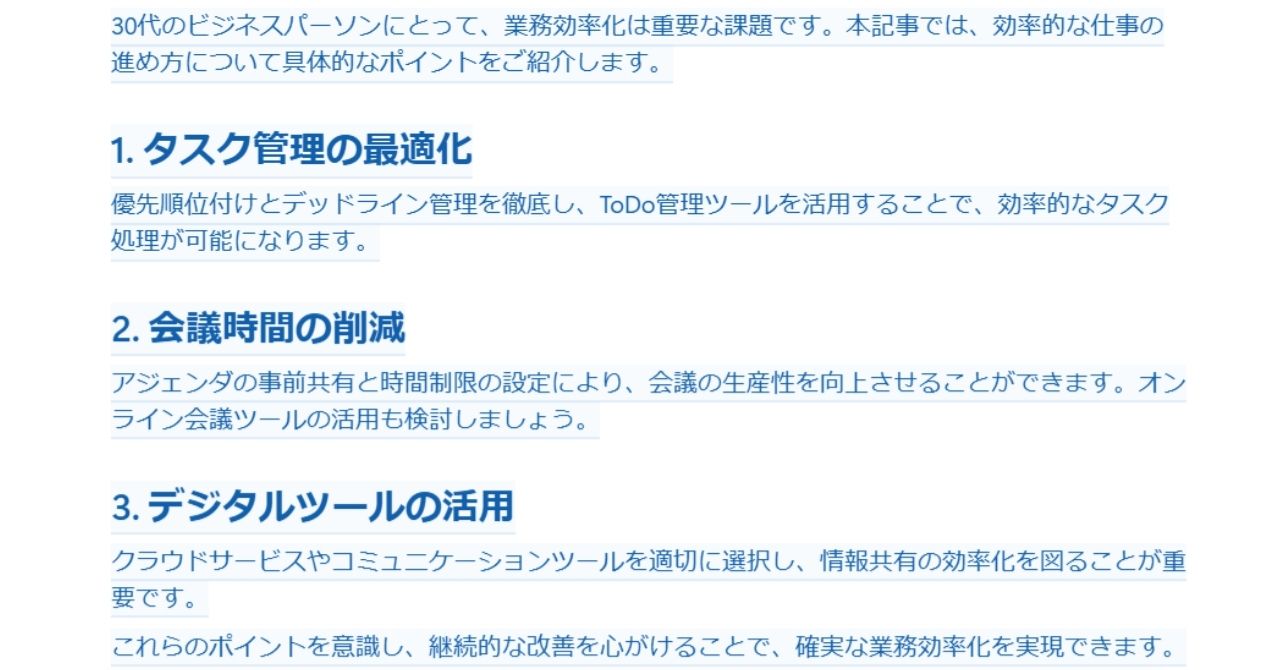
いくつかのテーマで業務効率化について解説してくれました。文字数は見出しを省いて279文字あったので、指示よりも長くなっています。
Notion AIの活用事例

Notion AIを活用すると、以下のようなことを効率化できます。
- SNS用の投稿文を作成する
- ブログ記事を作成する
- 文章を添削する
- 文章を要約する
- 表を作成する
- 翻訳する
- メール文章を作成する
利用目的に合わせてNotion AIで業務を効率化してみましょう。
なお、Notion AIとChatGPTの組み合わせについては、以下の記事で詳しく解説しています。

SNS用の投稿文を作成する
Notion AIは、手間のかかるSNS用の投稿文を作成してくれます。今回は、以下のプロンプトを使用しました。
「私は30代の男性で副業ライターをしています。Webライターを始めたばかりの方に有益な投稿文を作成してください。トーンはカジュアル、文字数は100文字にしてください。」
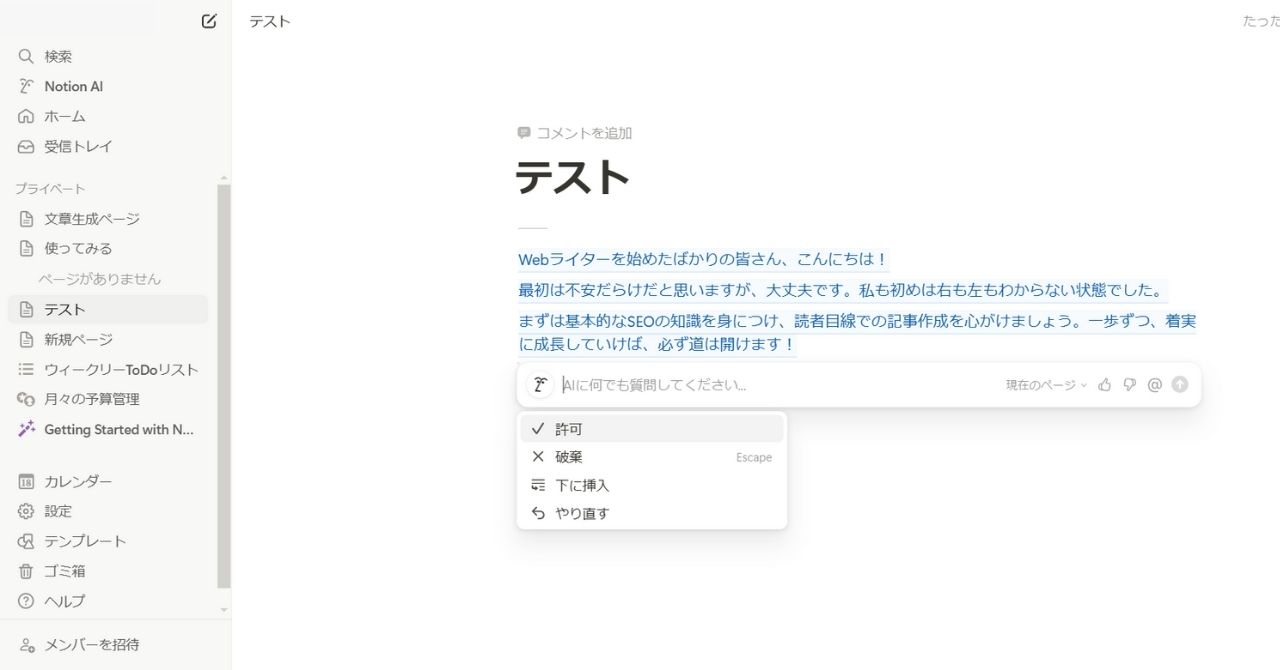
初心者Webライターの背中を押す文章を作成してくれました。
「私はビジネス系のインフルエンサーです。Instagramで稼ぐために有益な投稿文を作成してください。トーンはフォーマル、文字数は150文字にしてください。」
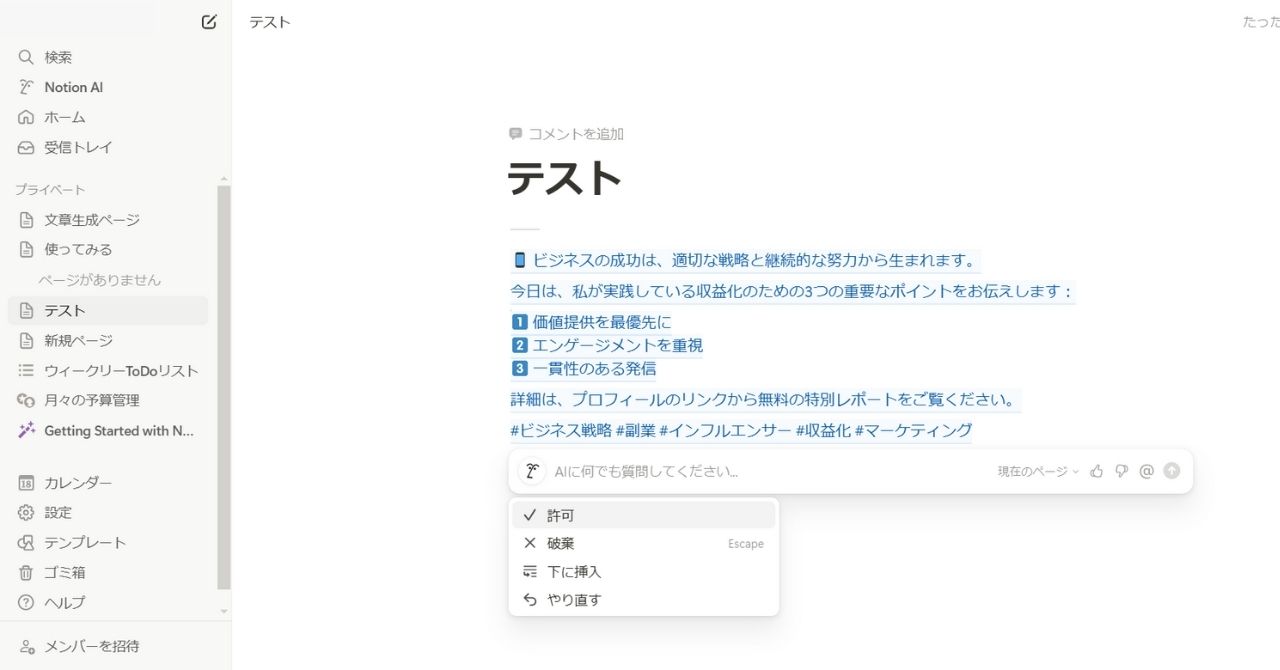
絵文字やハッシュタグも付けたInstagram用の投稿文を作成してくれました。
このように、Notion AIはSNS用の投稿文をすぐに作成できます。
ブログ記事を作成する
ブログ記事の執筆を生成AIに任せたいと考えてる方は増えています。Notion AIでブログ記事を作ってみましょう。
以下のプロンプトをNotion AIに入力してみます。
「あなたはプロのSEOライターです。キーワード(稼げる副業)で3000文字のブログ記事を作りたい。ビジネス文章にしてください。まずはタイトルと導入文を作成してください。」
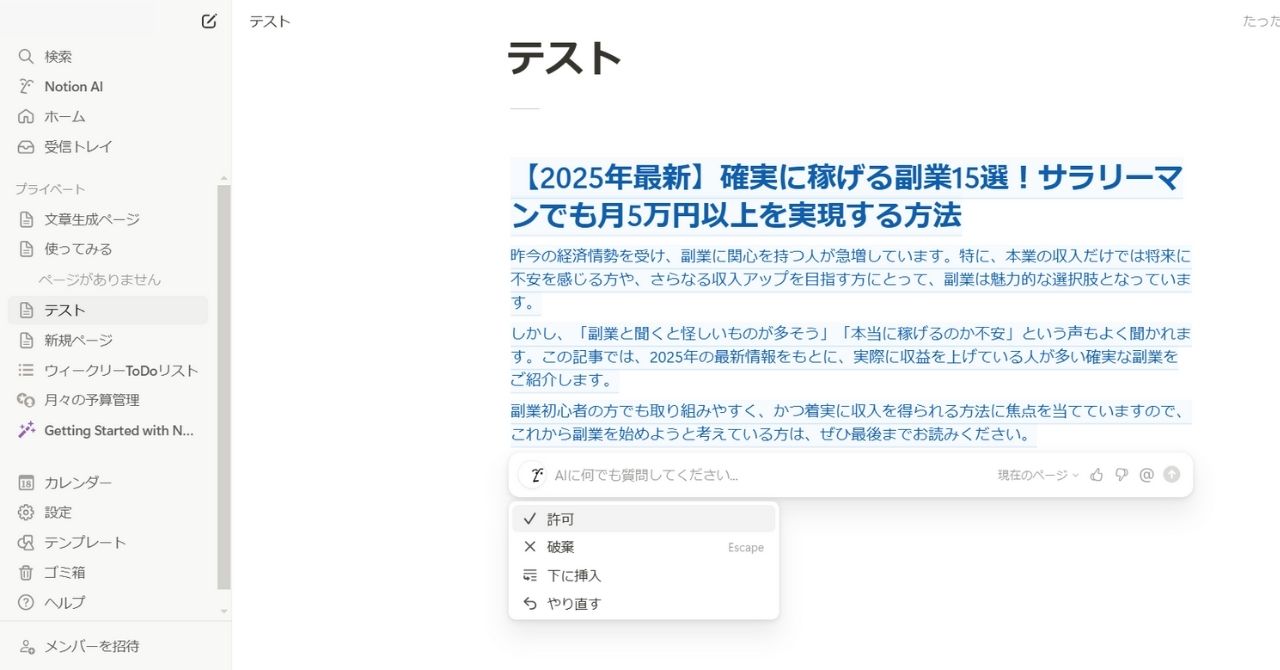
ブログでよく使われる【2025年最新】という読者の興味を引きやすいタイトルにしてくれました。このまま最初の見出しを作成してもらいます。
「最初の見出しの本文を各300文字で作成してください。」
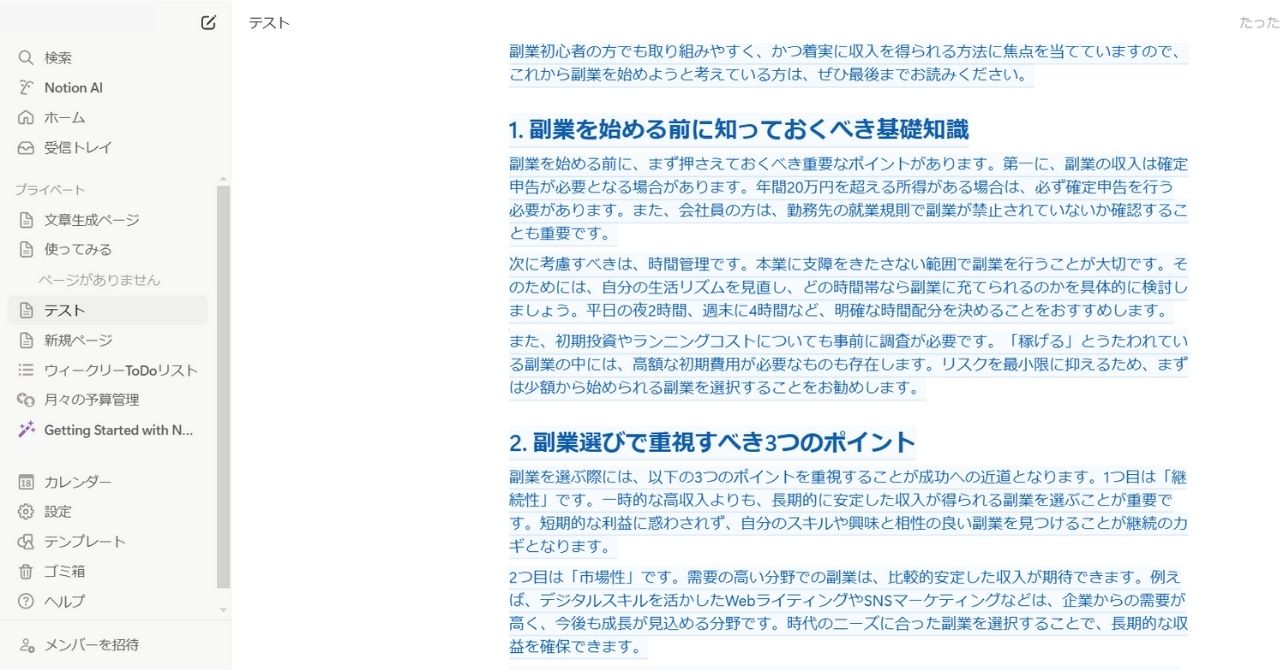
長い文字数で本文を作成してくれました。内容も大きくテーマから外れていないので、そのまま使えそうです。
Notion AIの文章生成力は高く、ブログ記事のたたき台として十分な成果物を出力してくれます。
文章を添削する
Notion AIは、既存の文章を添削する時間を削減してくれます。
先ほどNotion AIが作成したブログ記事の導入文をすべて選択し、「AIに依頼」→「内容を改善する」を選択します。
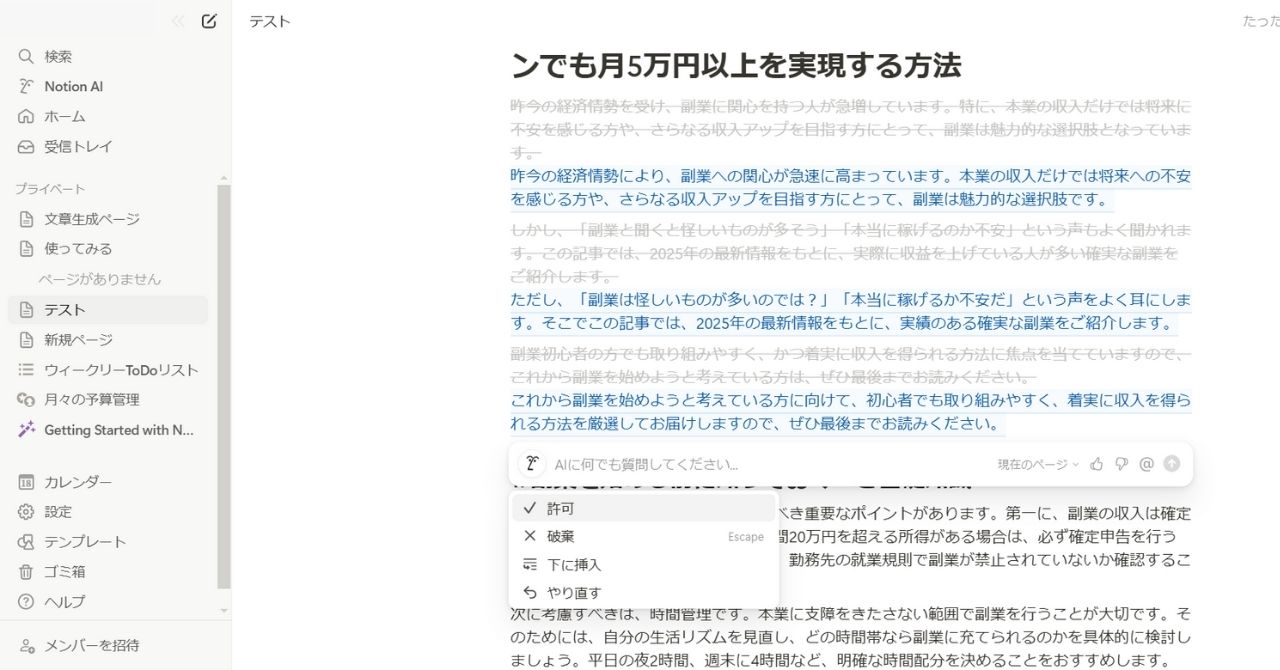
添削してもらった結果、先ほどの導入文よりもややコンパクトになりました。
同様に、最初の見出しの本文も添削してもらいます。
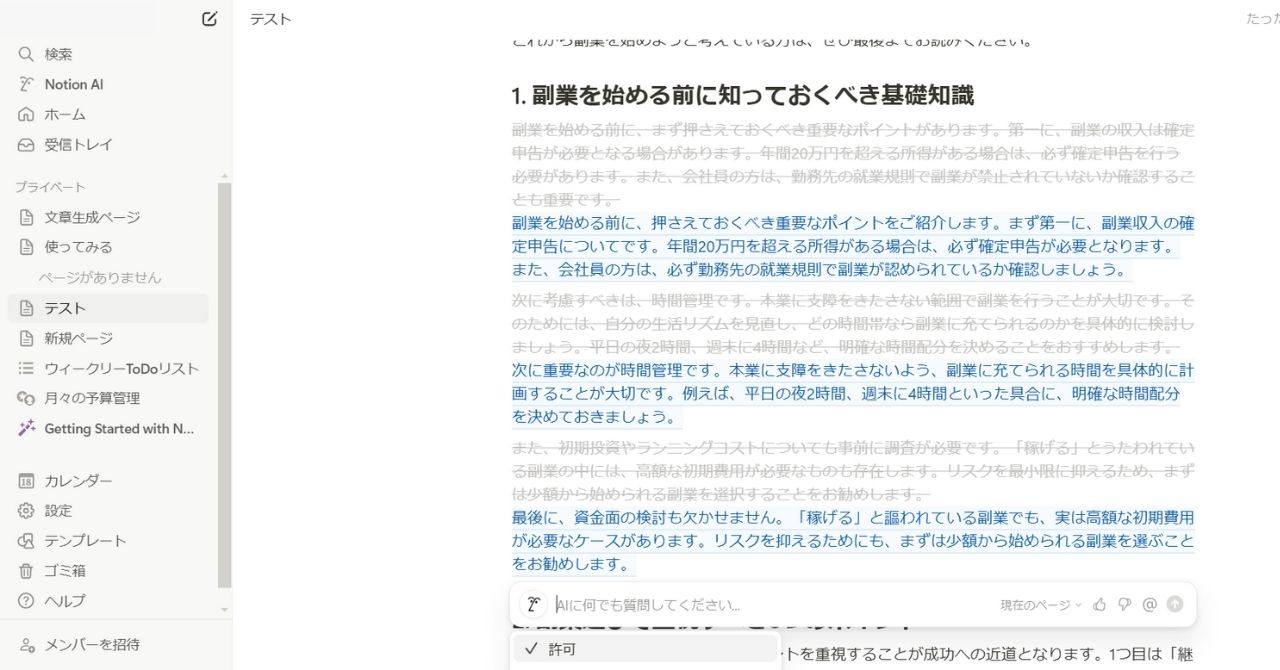
Notion AIに添削してもらった結果、要点をまとめた本文になりました。
文章を要約する
次はNotion AIに文章を要約してもらいます。要約したい文章をすべて選択し、「AIに依頼」をクリックします。
ウインドウに「文章を要約してください。」と入力しました。
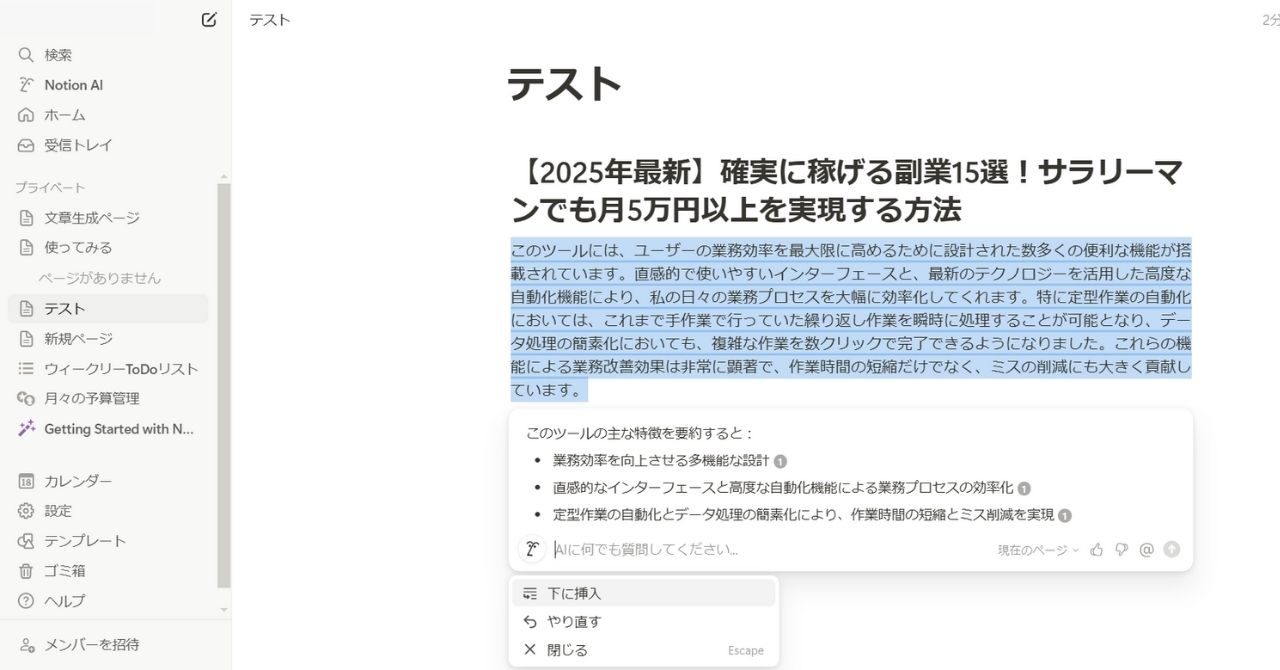
文章ではなく箇条書きで要約してくれました。論文やWebの記事も同じ手順で要約できるので、Notion AIを使うと情報を整理する際の時間を短縮できます。
表を作成する
Notion AIを使って表を作成してみましょう。例として「A社:製造業:従業員30人、B社:飲食業:従業員100人、C社:建設業:従業員3人」をテキストに入力しました。
Notion AIのプロンプトとして「この情報を表にまとめてください。」と入力します。
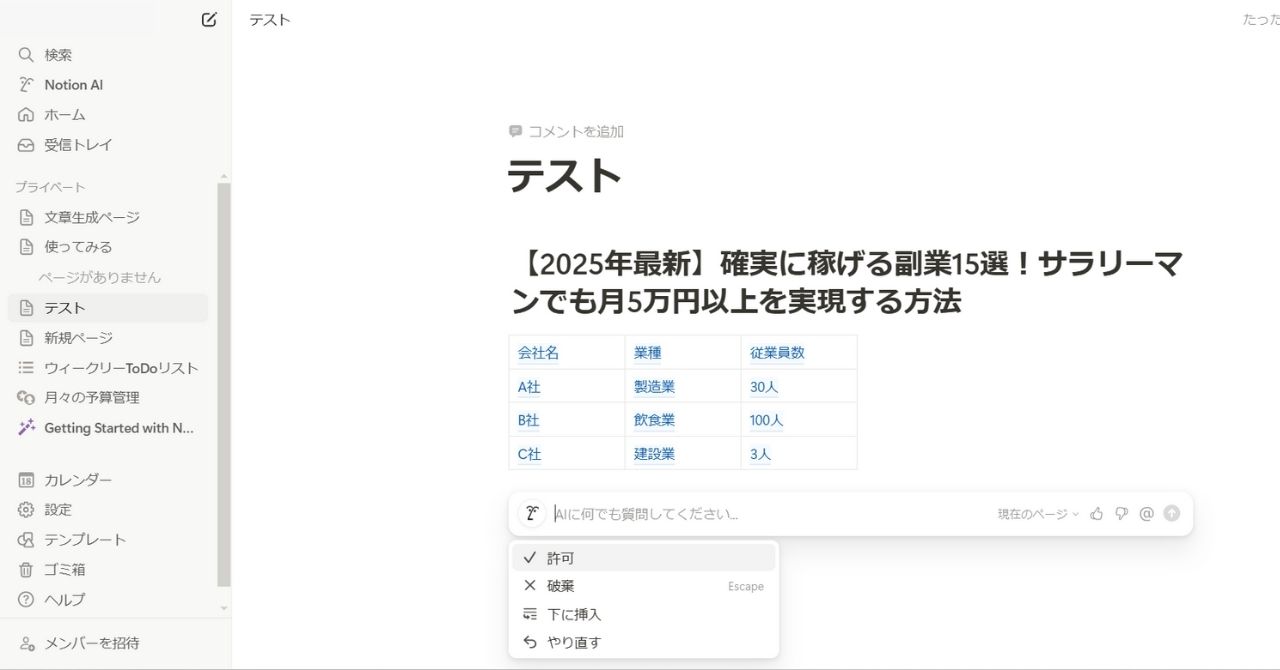
Notion AIは表にすべてまとめてくれました。「この情報を従業員が少ない順番でまとめてください。」と入力してみます。
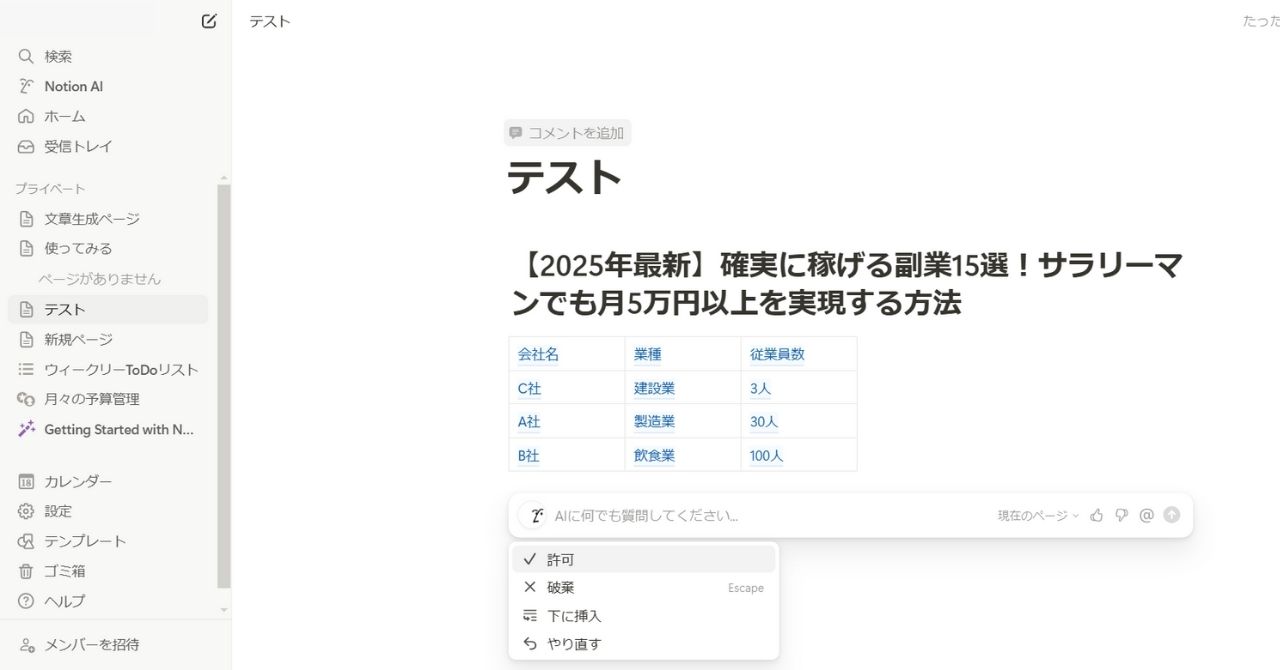
今度はテキスト順ではなく従業員が少ない順で並べ替えてくれました。Notion AIは複雑な情報も表にまとめて整理してくれます。
翻訳する
海外の情報を取り入れたい方は、Notion AIで翻訳してもらうと効率良く情報収集できます。
例として、以下の文章をChatGPTに翻訳してもらいました。
「業務効率化とは、業務プロセスを見直し、無駄を削減して生産性を向上させる取り組みです。主な手法として、業務の標準化やITツールの導入、優先順位の明確化、チーム内のコミュニケーション改善などがあります。これにより、時間やコストの削減だけでなく、従業員の負担軽減や品質向上にも繋がります。具体例としては、クラウドツールを活用して情報共有を円滑にすることが挙げられます。継続的な見直しが、効率化成功の鍵です。」
英語にした文章をNotion に貼りつけ、すべて選択して「AIに依頼」→「翻訳言語」→「日本語」をクリックします。
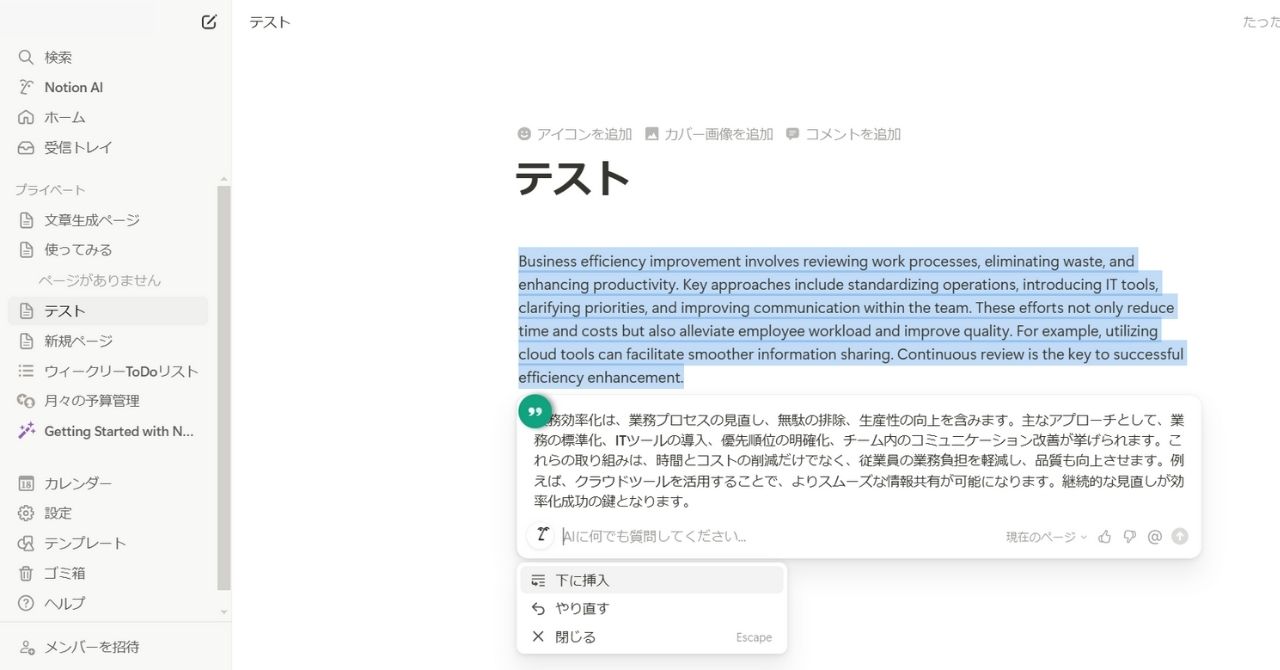
原文とほぼ同じ翻訳文を生成してくれました。Notion AIは、英語のほかにもスペイン語、中国語、フランス語など数多くの言語に対応しているので容易に翻訳が可能です。
メール文章を作成する
毎日数多くメールを送信する方は、Notion AIにメール文章を作成してもらいましょう。以下の情報をNotion AIに入力しました。
「ビジネス用のメール文を作成してください。宛名はA株式会社、営業部山田様。見積りを送信する際の文章を添えてください。私はB株式会社、営業2課佐藤です。」
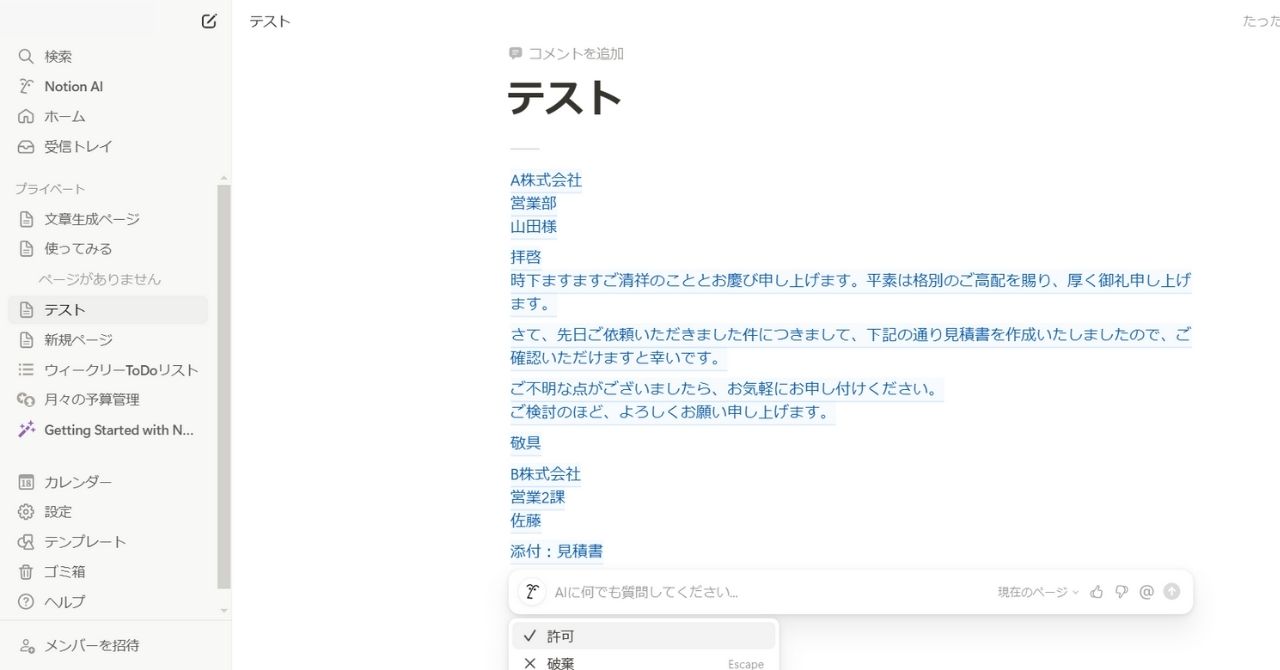
簡潔でわかりやすいメールの文章を作成してくれました。相手の宛名や自分の名前、メールの目的もしっかり反映されています。
上記のプロンプトの用件や名前を変えると、誰でも手軽にメールの文章を自動で作成できます。
Notionはタスク管理でも役立つ

Notionは以下のような作業もこなしてくれます。
- ToDoリストの作成
- プロジェクト管理表の作成
タスク管理を効率化したい方は、Notion AIを活用してみましょう。
ToDoリストの作成
ToDoリストを作成するためには、まず新規ページを準備します。
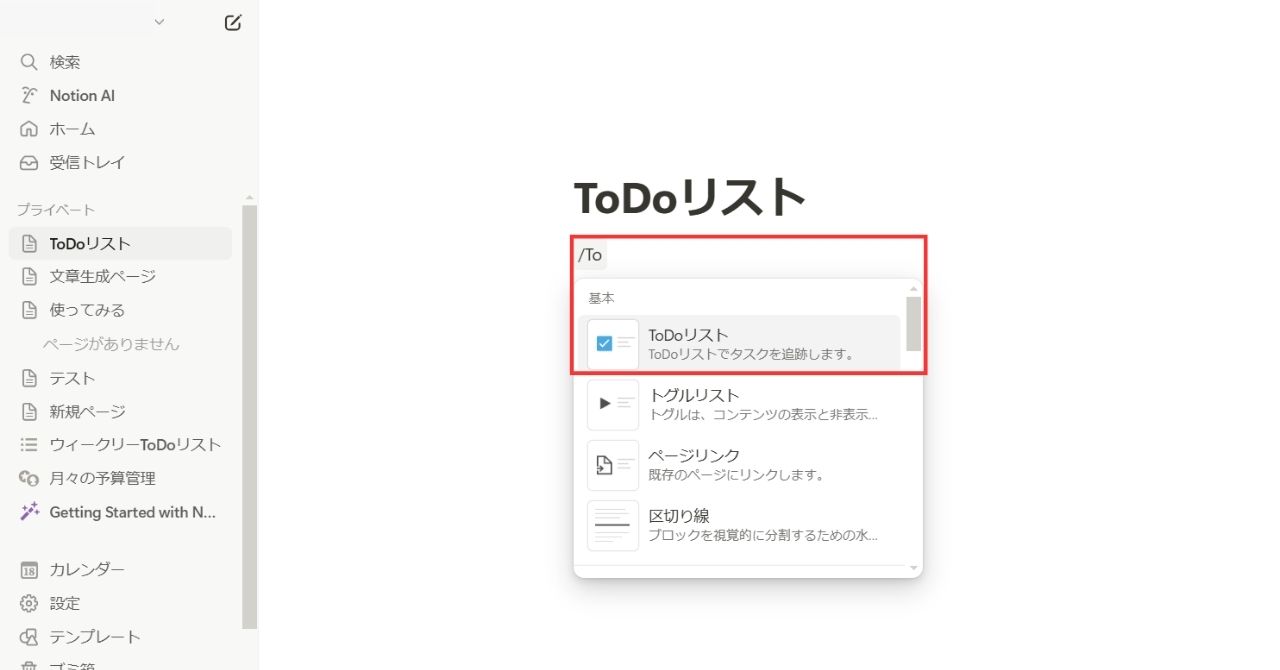
テキストで「/To」と入力すると上記画像のようにToDoリストが出てくるので選択します。
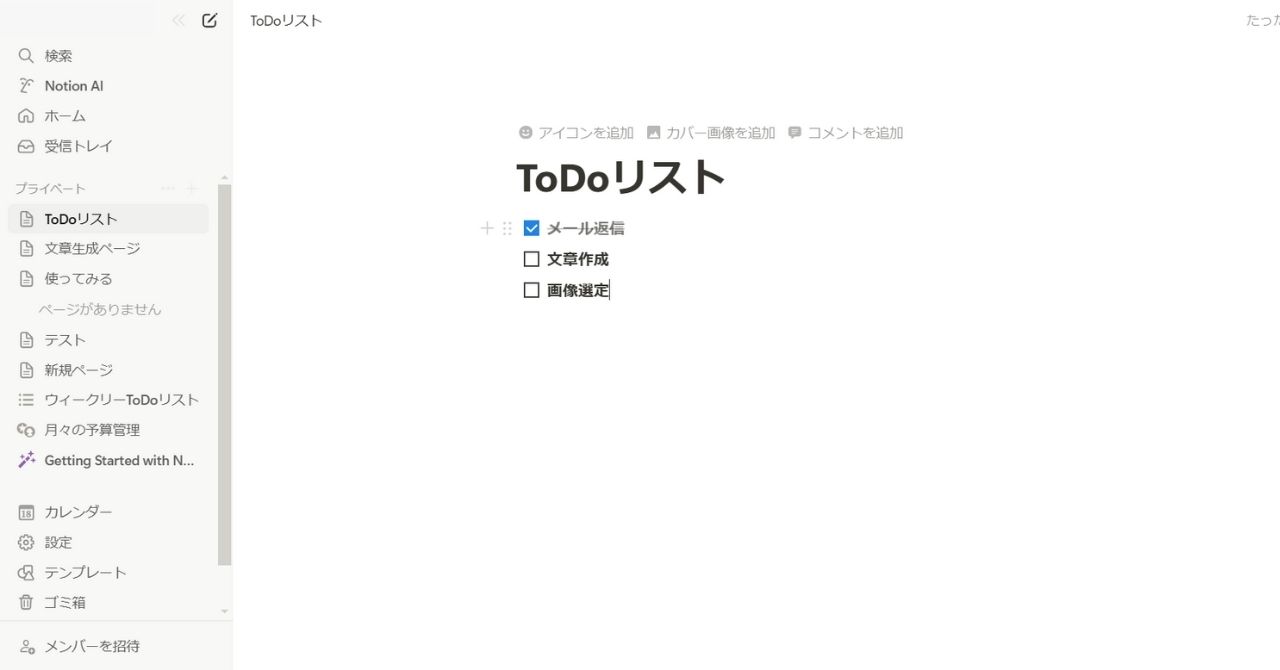
チェックボックスが出てくるので、タスク名を入力します。キーボードの「Enter」を押すとタスクを追加できます。
終わったタスクはチェックボックスをクリックするとチェックマークが付き、タスク名が消えるようになっています。
プロジェクト管理表の作成
Notionを使うと、独自のプロジェクト管理表を作成できます。
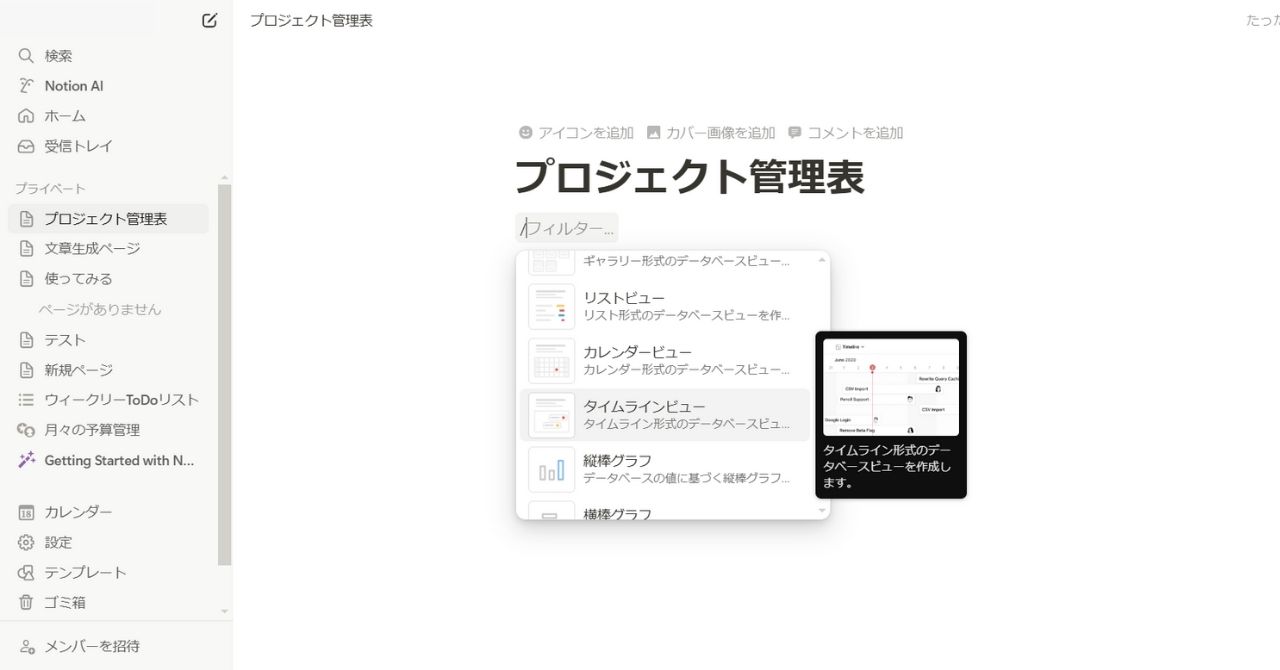
新規ページを作成し、「/」を入力してウインドウをスクロールしていくと、「タイムラインビュー」があるので選択します。
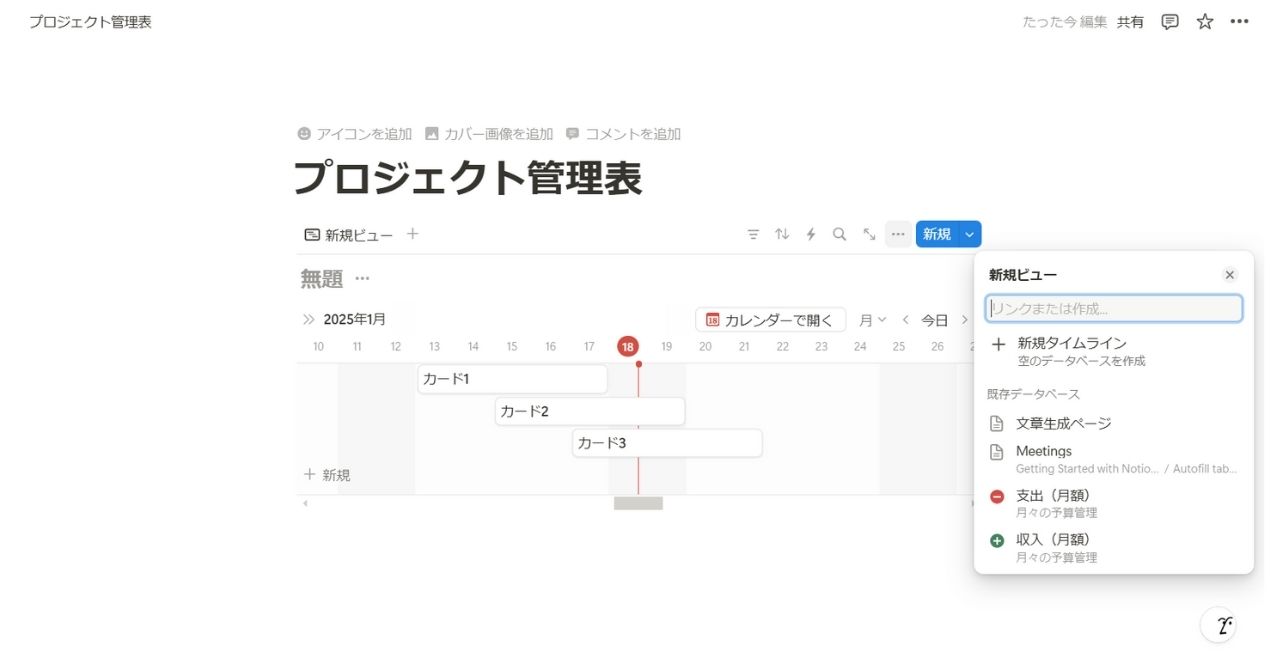
タイムラインビューを選択すると、上記画像のような画面になります。
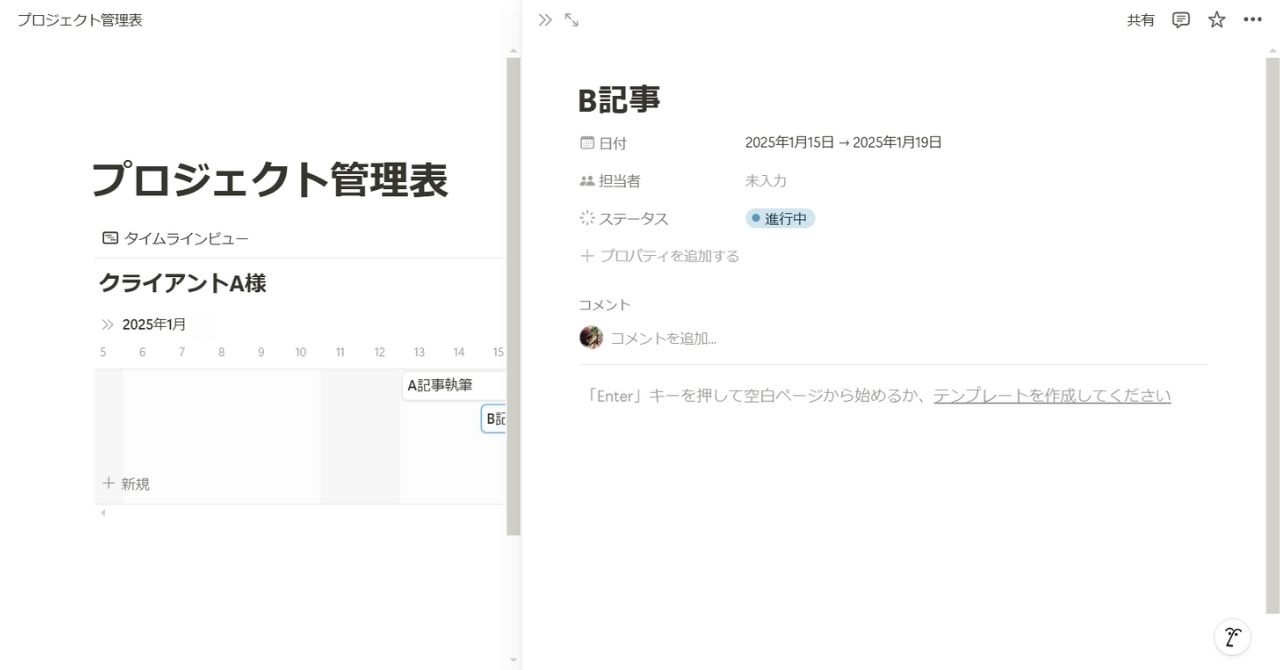
カードを選択すると作業内容・担当者・ステータスなどを設定できます。
カレンダー上の空いているスペースをクリックするとカードを追加できるので、タスクが増えてもいつでも予定を反映できます。
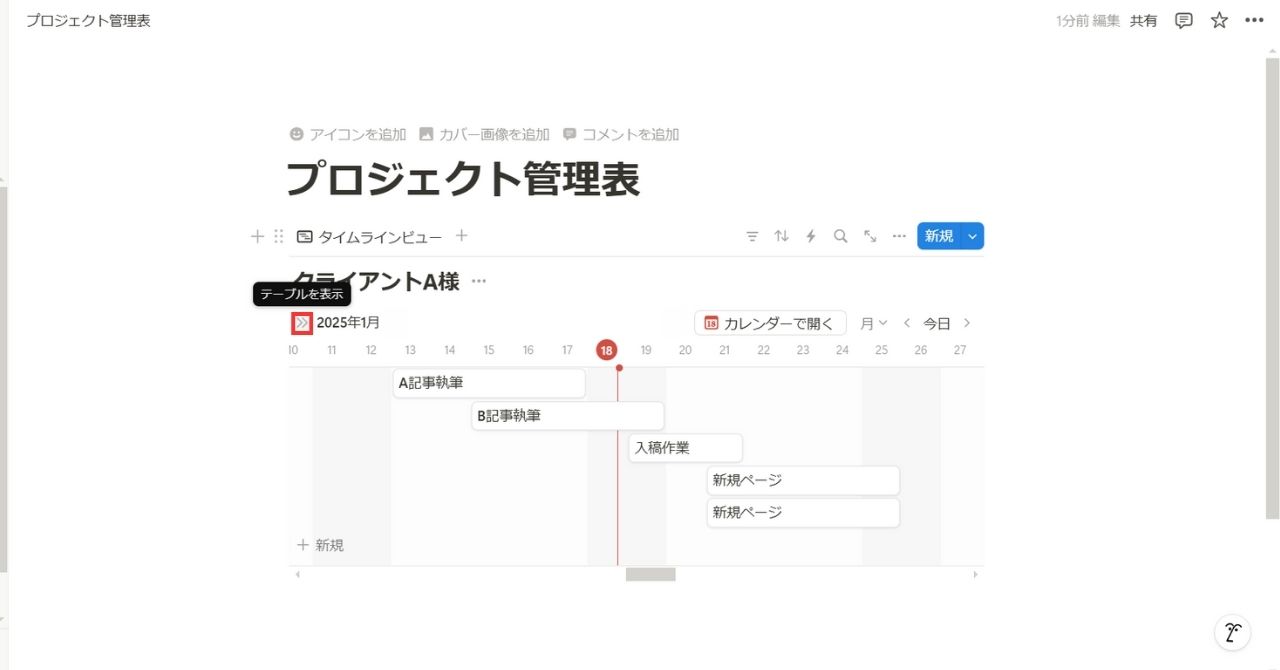
赤枠内の矢印をクリックすると、左側にタスク一覧を表示できます。
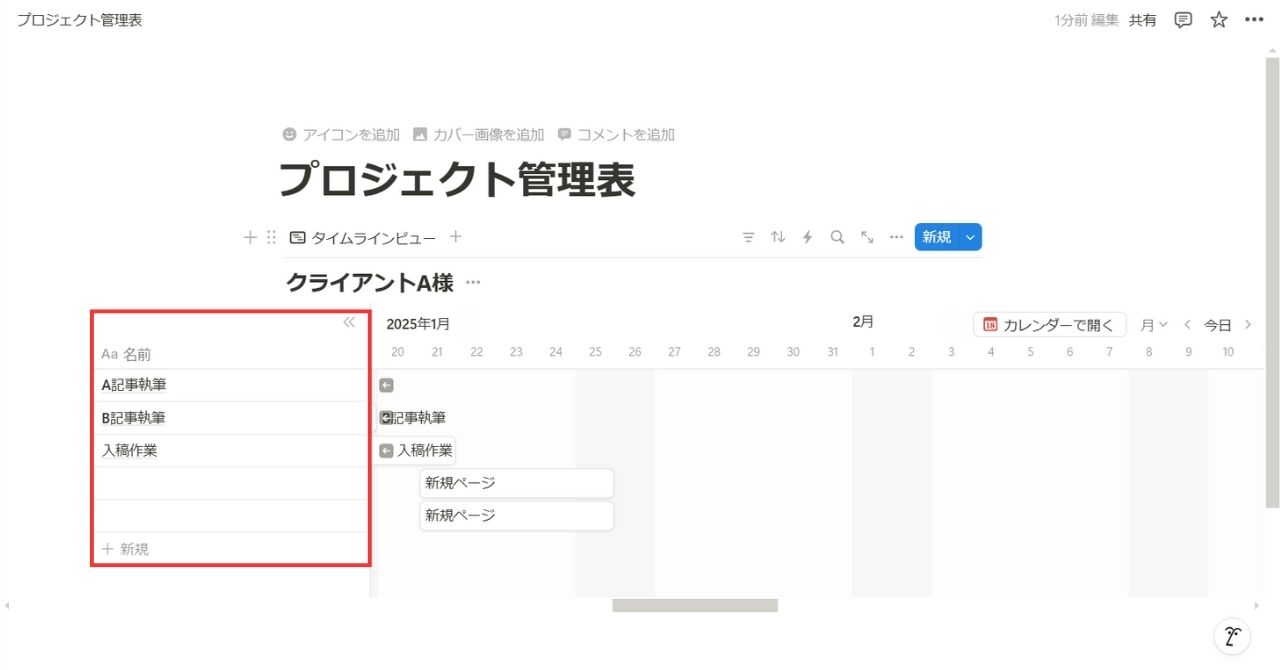
複数のメンバーでプロジェクトを進める際は、Notionのプロジェクト管理表を利用してみましょう。
Notionへのアイコンの入れ方

Notionは、ページタイトルにくわえてアイコンを指定できます。アイコンを指定すると、視覚的にページ内容を理解できるのがメリットです。
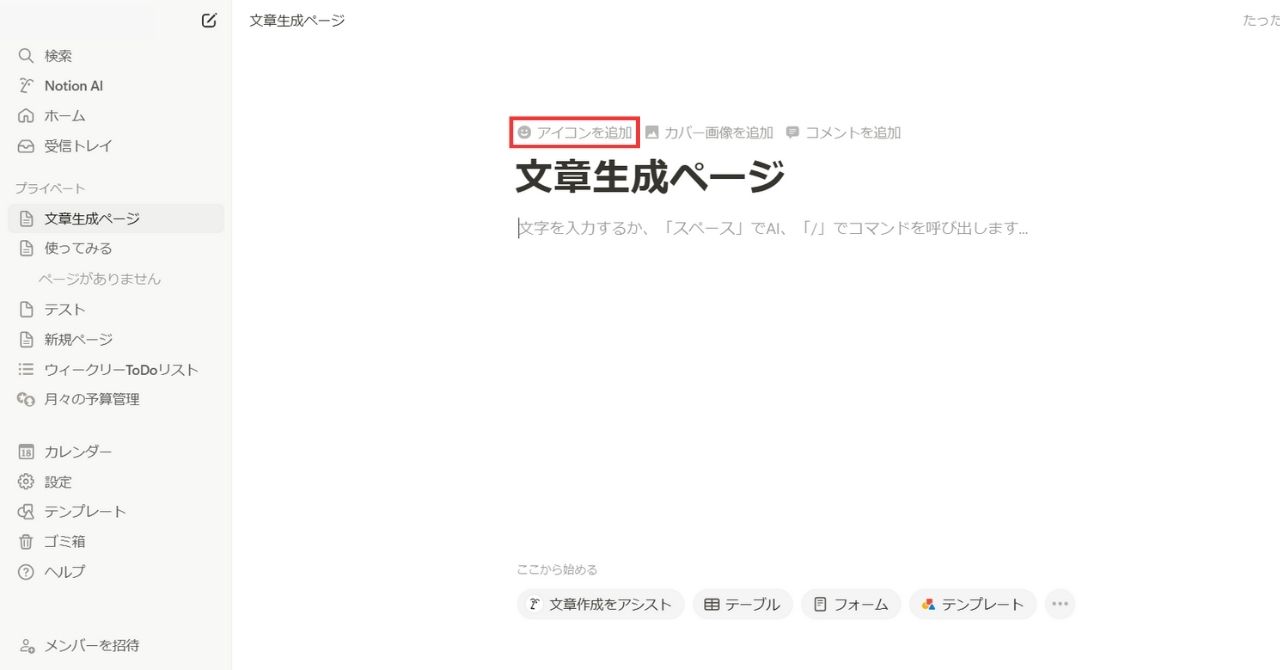
アイコンを追加する際は、ページタイトル上部にある「アイコンを追加」をクリックします。
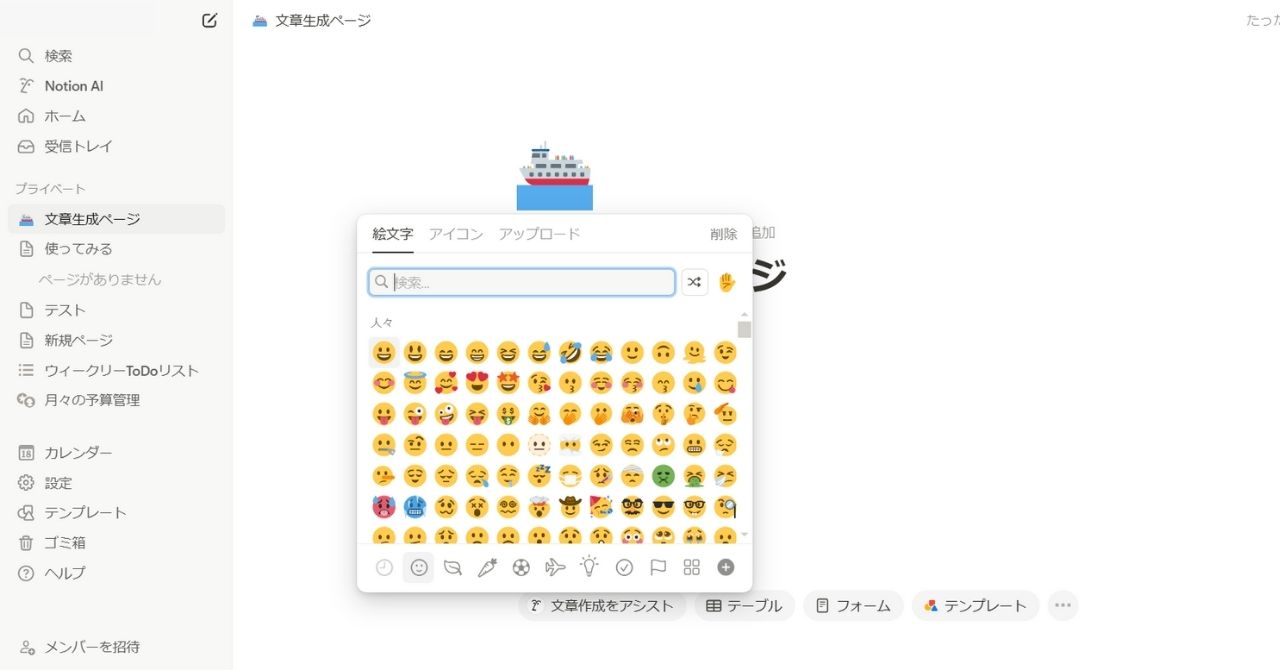
絵文字やアイコンのほかに、オリジナル画像もアップロードできます。
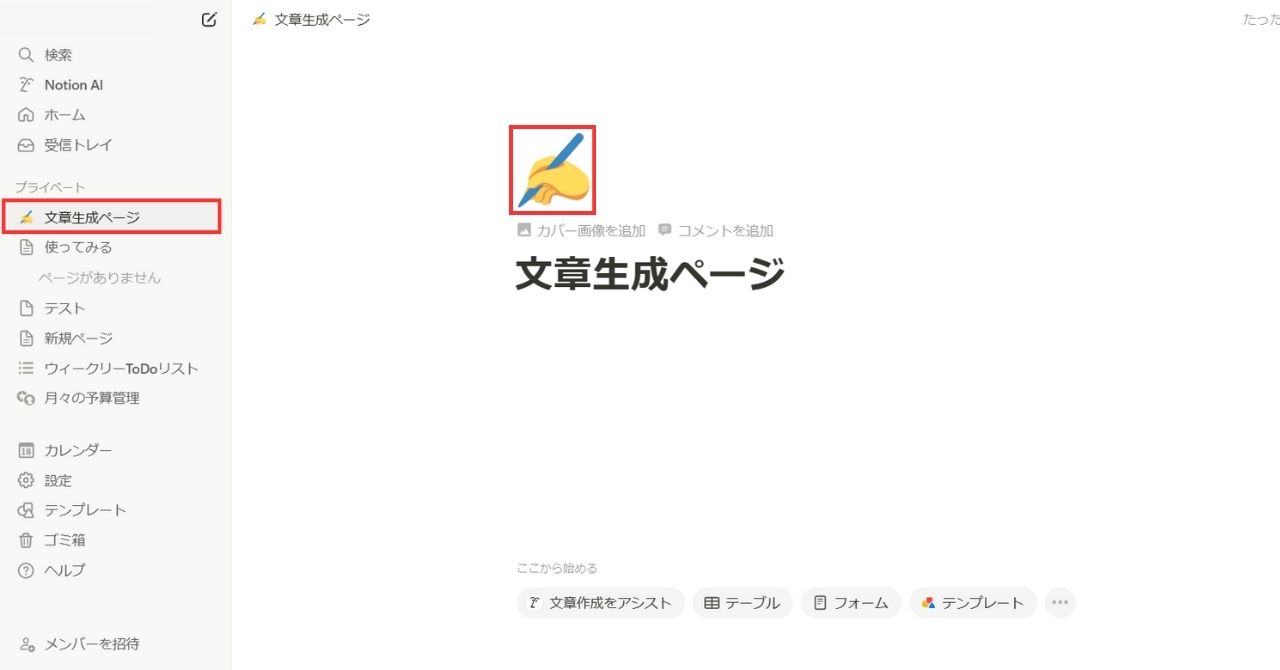
ページ上部と左のメニューバーにもアイコンが適用されるので、より見やすくなりました。
ページ数が多くて管理しにくいと感じる方は、アイコンを設定してページを確認しやすくするのがおすすめです。
Notion AIとChat GPTはどこが違う?

Notion AIとChatGPTは同じ生成AIでも、機能面や使い方で以下のような違いがあります。
| Notion AI | ChatGPT | |
| 料金 | 月額10ドル(年払いだと8ド/月)※無料版あり | ChatGPT Plus:月額20ドルChatGPT Pro:月額200ドル※無料版あり |
| 主な役割 | 文章生成文章編集翻訳ファイルと画像の分析表やグラフ作成アイデアの提案データベース作成タスク管理など | 文章生成文章編集翻訳ファイルと画像の分析表やグラフ作成アイデアの提案コードの生成画像生成など |
| 文字数制限 | 無制限 | 制限あり |
| 共同作業 | 可 | 不可 |
| データ保護 | データはAIのトレーニングまたは第三者のためには活用されない | オプトアウトされていないデータはAI学習に使われる可能性あり |
| API | Notion AIのAPIはなし | ChatGPT APIあり |
どちらを選ぶべきか迷う方へ向けて、両者の特徴と異なるポイントをまとめます。
Notion AIの特徴
Notion AIはNotionのデータベースを使えるのが特筆点です。
各ページにタスクやアイデアを連結しながらAIを呼び出し、まとめて編集できる構造になっています。
文字数の制限がないので、長文でも一度に生成できるのがメリットです。
また、複数人で共有しているページでもNotion AIに指示を出せるので、グループ全体で業務効率化を図れます。
Notionは取得したデータをAIが学習データとして再利用しない仕組みが整えられているため、重要な社内文書を扱う場面でも安心できます。
チームでの共同作業や機密保持を重視したい方は、Notion AIのほうが適していると考えましょう。
ChatGPTの特徴
ChatGPTは、文章生成にくわえて、画像生成やプログラミングのコード生成もできます。
プログラマーがエラーについて尋ねると、具体的な解決方法を提案してくれる点はNotion AIにはないメリットです。
ただし、出力できる文字数に上限があるので、長い文章やコード生成には向かない場面もあります。
また、ChatGPTには複数人での同時編集やリアルタイムのコラボレーション機能はありません。チームで共同作業する場合はNotion AI一択になります。
ChatGPTとNotion AIでは得意分野が異なるので、目的に応じて使い分けましょう。
Notion AIにGPT-4が搭載
2024年6月から、ChatGPTで採用されていたGPT-4がNotion AIにも導入されました。
その結果、GPT-3.5と比べて文章の流れや整合性が向上し、英語のニュアンスもより正確に訳してくれるようになっています。
GPT-4になって要約をする際の誤りが少なくなり、細かい指示もより反映されやすくなっています。
ChatGPTに近い精度をNotion上でも得られるようになったため、より高度な分析や文章生成にも対応しやすくなりました。
GPT-4に対応したNotion AIは、さまざまな場面で頼りになる存在です。
Notion AIを効率よく使うコツ

Notion AIを効率よく使うためには、以下のようなコツがあります。
- AIテンプレートを活用する
- プロンプトを詳細に入力する
特に、初心者の場合はテンプレートを活用できると、プロンプトを細かく入力しなくてもイメージどおりの成果物を入手できます。
AIテンプレートを活用する
Notionには「AIテンプレート」がいくつか用意されており、ブログ記事の骨組みやSNSプロフィールの文案などをすぐに作れます。
AIテンプレートの検索結果は100件で、以下のようなテンプレートが用意されています。
- AI:ブログポスト自動生成
- AI: レポートの下書き
- AI:SNSプロフィール案
- AI:動画のスクリプト生成
テンプレートを利用すると、ゼロからプロンプトを考えなくてもイメージに近い結果を得られるのがメリットです。
「SNSプロフィール案」テンプレートを使う場合、そのまま表示されたサンプル文を自分に合わせて編集するだけでプロフィールが完成します。
AIテンプレートを使うと、生成結果のばらつきを抑えやすいので、短時間で質の良い成果物が作れるようになります。
プロンプトを詳細に入力する
Notion AIにプロンプトを入力する際は、積極的に数字や具体例を盛り込みましょう。抽象的な単語だけでは、Notion AIの回答があいまいになるおそれがあります。
たとえば、「10代向けのSNS投稿文を200文字で作ってください」など、ターゲットや文字数を詳細に伝えると、意図した成果物に近い結果を得られます。
画像やグラフを生成させたい場合も、「青と赤の円グラフで表示してください」などと指示するのがおすすめです。
プロンプトを詳細にすると少し手間はかかりますが、修正回数が減るので結果的に効率が上がります。
Notion AIの回答に満足できない方は、より具体的な情報を追記してみましょう。
Notion AIを使う際の注意点

Notion AIは便利な半面、以下のように気をつけたいポイントがあります。
- 最新情報にアクセスできない
- ハルシネーション(誤った情報を生成する)の可能性がある
- 返ってくる回答が変わりやすい
Notion AIを安全に利用するために、それぞれの注意点を解説します。
最新情報にアクセスできない
Notionの公式サイトでは、最新情報について以下のように記載があります。
過去6〜12か月間に発生した最近のイベントを知らず、不正確または古い情報を出力する
引用:Notion|Notion AIを使って可能性を広げる
直近にリリースされたサービスやニュースについて尋ねても、不確かな情報を返されることがあるので注意が必要です。
最新情報が求められる資料作成や記事執筆の際は、自分で最新情報をチェックする癖をつけましょう。
Notion AIが提示する情報を過信しすぎずに、本当に最新の情報かを自分で確かめることが大切です。
ハルシネーション(誤った情報を生成する)の可能性がある
Notion AIをはじめ、生成AIには「ハルシネーション」と呼ばれる誤出力のリスクがあります。具体的には、事実ではない内容を真実かのように提示することです。
たとえば、「A社が2025年にB社と合併した」など、実際は起こっていない情報を真実のように回答することがあります。
生成AIは学習した情報だけではなく、推測や確率に基づいて回答を生成しているため、誤った情報を回答してしまうのが注意点です。
生成AIの回答に疑問を感じた場合は、別の資料で裏付けを取るようにしましょう。
最終的な品質担保は人間が行う姿勢を忘れなければ、生成AIは業務を効率化する便利なツールとして活用できます。
返ってくる回答が変わりやすい
同じプロンプトを入力したはずでも、Notion AIの返答が前回と異なることがあります。
生成AIは対話履歴や確率的な要素を含むため、固定の回答が得られないケースが多いのが特徴です。
意図した答えが得られなかった場合は、同じプロンプトをもう一度入力してみましょう。
それでも回答に満足できない場合は、与える情報や条件を変えると納得のいく出力を得られやすくなります。
Notion AIを利用する際は、一度で完璧な答えを得ようとせず、段階的に回答精度を上げていくことも検討してみましょう。
Notion AIでよくある質問

Notion AIを使ったことのない方は、以下のような疑問を持っていることがあります。
- Notion AIに制限はありますか?
- Notion AIの対応デバイスはどれですか?
- Notion AIは買い切りですか?
- Notion AIの支払い方法は決まっていますか?
初めて利用する方が安心してNotion AIを利用できるように、それぞれの質問の回答を紹介します。
Notion AIに制限はありますか?
無料版のNotion AIには、月間20回の利用制限が設けられています。
文章生成や翻訳機能など機能はすべて試せますが、回数制限を超えると一定時間利用できなくなるので注意が必要です。
有料版にアップグレードすると、回数制限はなくなります。
生成できる文字数に明確な上限はありませんが、大量の文章を一気に処理すると負荷がかかることを覚えておきましょう。
継続して大量に文章作成したい方は、有料版が適しています。
1日に1、2回程度利用する方は無料版でも対応できますが、日々の業務をNotion AIで効率化したい方や長期利用を検討する方は、有料版のほうがストレスなく利用できます。
Notion AIの対応デバイスはどれですか?
Notion AIは、パソコンとスマートフォンのどちらでも利用可能です。Notionは、以下の3つのタイプで利用できます。
- Web版
- デスクトップアプリ版
- モバイルアプリ版
会社や自宅など、パソコンでじっくり作業したいときはデスクトップ版が便利です。
外出先や移動時間などの隙間時間にスマートフォンで文章を生成し、後日パソコンで仕上げるなどの使い分けもできます。
Notionはアカウントで同期されるため、作成途中のメモやアイデアがどのデバイスからでも参照できるのが特徴です。
場所を選ばずに業務を効率化したい方は、マルチデバイスに対応しているNotion AIがおすすめです。
Notion AIは買い切りですか?
Notion AIはサブスクリプション形式でサービスが提供されています。買い切りプランはなく、月または年ごとに料金が発生します。
Notion AIはAI機能だけを単独で契約するイメージではなく、Notionの追加アドオン扱いという位置づけです。メンバー1人あたり10ドルで追加できます。
買い切りではないので継続的に支払いが発生しますが、開発側の継続的なアップデートやサポートを受けられるのがメリットです。
新機能が追加されたときでも、利用料の範囲内で最新機能を利用できます。
Notion AIは今後も新機能が追加される可能性が高いので、サブスクリプションに抵抗がなければ得られるメリットも大きくなります。
Notion AIの支払い方法は決まっていますか?
Notion AIは、月払いと年払いの2種類から支払い方法を選択できます。Notion AIに初めて登録した日が請求日となり、次回の請求も同じ日付に行われます。
すでに他の有料プランを利用している場合は、現在の請求期間の残り日数に応じてNotion AI分が日割り計算され、翌月から通常の請求に追加される仕組みです。
年払いにすると月額単価が安くなるため、継続利用する方は年払いのほうがお得にNotion AIを利用できます。
利用頻度が月ごとに変わる可能性がある方は、月払いで様子を見ながら利用していきましょう。
Notion AIは使い方次第でタスク管理や業務効率化ができる生成AI

今回はNotion AIの特徴や活用事例、支払い方法を解説しました。
Notion AIは以下のように文章生成から翻訳、アイデア出しができる多様なAIです。チームで共同作業もできるので、チーム内の以下の業務を効率化できます。
【Notion AIの活用事例】
- 記事やメール文章の作成
- 文章の添削
- 要約
- 表の作成
Notionを使うとToDoリストやプロジェクト管理表も作成できるので、業務全体を効率化したい方は試してみてください。