CopilotはExcelを始めとするオフィス系ツールの機能拡張に役立つ生成AIですが、導入を検討しつつ以下のような悩みを持っている方も少なくありません。
「CopilotとExcelはどうやって連携させる?」
「そもそもCopilotは無料で使えるの?」
そこで本記事では、CopilotとExcelの連携方法に加えて具体的な活用例を解説します。
【記事を読んで得られること】
- Copilotの概要がわかる
- Copilotのメリット・注意点がわかる
- Copilotの活用事例がわかる
実際に運用する際の注意点なども詳しく掲載しているので、現在検討している方はぜひ参考にしてください。
Excelの効率化に役立つCopilotとは
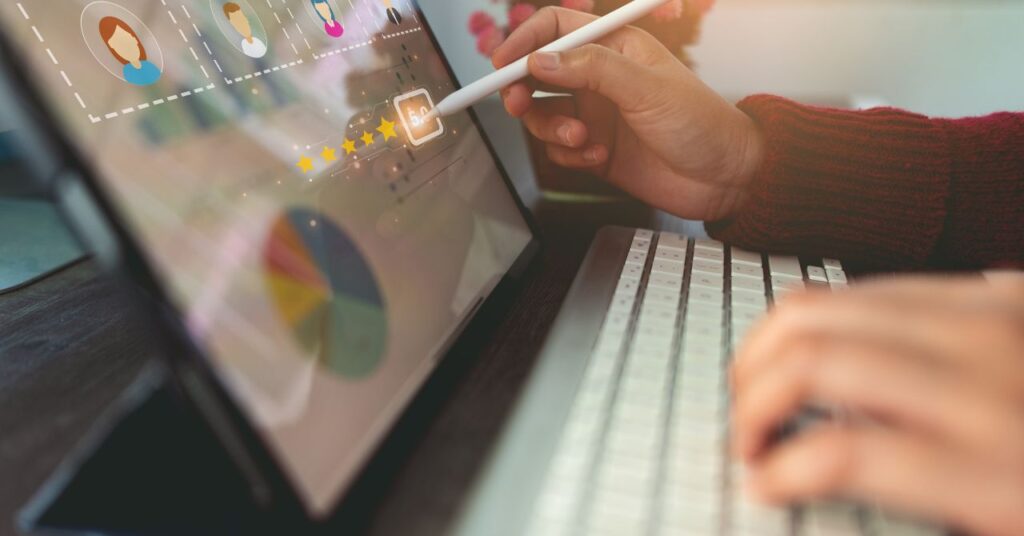
ここではまず、Copilotの概要や注目されている理由などを解説します。
今後利用するうえでも重要なポイントとなるため、ぜひ参考にしてください。
Copilotの概要
Copilotは、Microsoft365に搭載されるAIアシスタント機能。Excelなどと連携し、自然言語での指示に応じて数値分析や文書作成を自動化します。
高度なAI技術を組み込むことで入力ミスの削減や分析精度の向上が期待でき、業務効率を高めることでよりスピーディーにDXを進められるでしょう。
さらに、メール送受信などのシンプルな作業にも対応しているので、社内外での情報共有にも活用することが可能です。
高度な自然言語処理機能により、簡単な日本語で誰でも直観的に使える点も大きな利点と言えます。
ExcelとCopilotの連携が注目される理由
CopilotのExcel活用が注目される理由としては、以下3つが挙げられます。
- DX化に役立つ
コロナ禍以降、事務作業のオンライン化やデジタル化の波が加速しています。そんな中で、AIを組み合わせたExcel業務の効率化は、DX(デジタルトランスフォーメーション)の流れと親和性が高く、機能向上によって今後さらなら普及が期待されています。 - 手作業を削減できる
従来のExcelは関数やマクロを手書きする場面が多く、それだけでかなりのリソースを消費していました。しかし現在はCopilotが一部を自動化してくれるため、企業の規模に関わらずルーティンワークの短縮につながるでしょう。 - AIの入門編として活用しやすい
「AIは難しそう」というイメージを持っている方でも、日常的に使うExcel画面にAIアシスタントが表示されると心理的なハードルが下がります。また、Cpilotは自然言語で指示できるため、専門知識がなくても導入することが可能です。
なお、CopilotはExcelだけでなく、Wordなどのオフィス系ツールにも連携できます。すでに高い注目度を獲得する中、今後の機能向上にも期待が持てるでしょう。
CopilotをExcelと連携させるメリット3つ
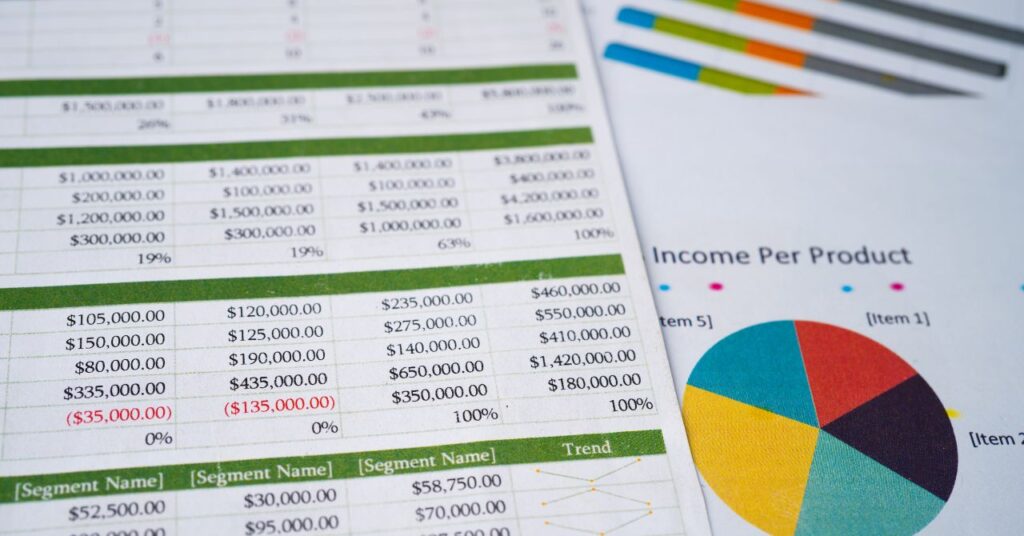
次は、CopilotとExcelを連携させるメリットを解説します。
- 作業時間の大幅短縮
- 分析の手間を削減
- ヒューマンエラーの防止
それぞれ詳しく解説します。
作業時間の大幅短縮
CopilotをExcelに活用する最大の利点は、やはり作業時間を大幅に短縮できる点があげられます。
これまで手作業で作成していた複雑な関数やマクロをCopilotがサポートしてくれるため、レポート作成・グラフ生成なども一気にスピードアップできるでしょう。
たとえば、数式を自動作成したい場合は「この列の平均を出して」と日本語で指示すれば、Copilotが適切な数式を提案してくれる場合があります。
従来はマクロを組まないと難しかった繰り返しの作業も、AIアシスタントの質問形式でまとめて処理することが可能です。
分析のハードルを下げる
従来のExcelによる分析では、ピボットテーブルや関数を取り入れるなどややスキルが求められ、初心者には難しい傾向にありました。
しかしCopilotに「売上情報を月別に合計してグラフにして」と打ち込めば、Excelが自動でピボットテーブルとグラフを作成し、そのアクション自体を定型化して毎日Copilotに任せられます。
人間による作業を一定削減することで、よりコアな業務にリソースを割り振れる点もメリットと言えるでしょう。
ヒューマンエラーの削減
数式の参照ミスやコピペミスをAIが検知して提案してくれることも大きなメリットとなります。
もちろん過度に依存しすぎるのは危険ですが、一定の確認をAIに任せられるのは心強いでしょう。特に人材不足の企業には役立つはずです。
チーム全体の作業品質向上
ヒューマンエラーを削減できるということは、組織全体の品質安定化にもつながるということです。全社的に同じツールを軸にすれば、たとえ新入社員であっても最初から一定のパフォーマンスを維持してくれるでしょう。
そして、部署間でのデータ共有もCopilotを中心に据えることで、情報のばらつきを押さえつつ重要なデータを必要な形で集計してくれます。
Excel活用に向けたCopilotの導入手順

次は、Copilotの具体的な導入手順を解説します。
- 有料プランに入る
- 表をテーブルに変える
手順自体はシンプルなので、実際に操作しながらチェックしてみてください。
有料プランに入る
Copilotをフル活用するには、有料プランに加入する必要があります。無料でも使えるものの、それではExcelと連携できないため注意しましょう。
なお、Excelとの連携が済んだ際はExcelシートの右上にCopilotのマークが表示されるので、プランに入った際はチェックしてみてください。そして、有料プランの月会費は以下の通りとなります。
- 【個人】Copilot Pro:3,200円
- 【法人】Copilot for Microsoft365:3,750円(年45,000円)
著しく高額というわけではありませんが、自社の利用頻度や予算も考慮しつつ検討すると良いでしょう。
表をテーブルに変える
Excel上で通常のセルに入力したデータをそのままCopilotに読み込ませると、分析や集計にエラーが生じる場合があります。そのため、あらかじめ「テーブル形式」に変換してCopilotが正確にデータを理解しやすくなるようにしておきましょう。
具体的には、エクセルのテーブルを一箇所選択し、メニューの「挿入」から「テーブル」を選んで範囲を指定します。その際に列見出しも統一しておくと良いかもしれません。
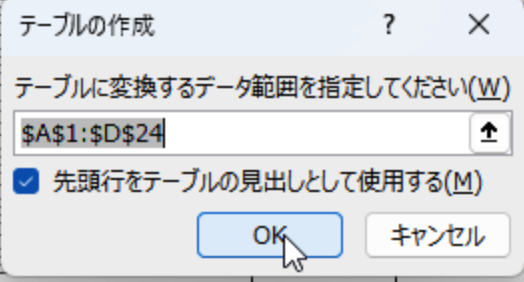
こうすることで後からフィルターやソート機能も使いやすくなります。
導入前のその他準備
Copilotを本格的に使う前に、データ管理や社内調整もしっかり行いましょう。
- データを整理する
Excelに取り込むデータがバラバラの形式では、AIの精度を下げる原因になります。事前に形式を揃えてCopilotが読み込みやすい形に整えましょう。 - 部署間の連携
Copilotを導入して効率化したい業務を明確にし、必要なデータの保管場所やアクセス権限を整理しましょう。情報が部署をまたぐ場合は、それぞれの管理者と話し合うことも重要です。 - スモールスタート
突然全社規模で導入するのではなく、小規模チームやプロジェクトでトライアルし、問題点を洗い出してから広げた方が効率的です。
使い方がシンプルな分、無作為に導入してしまうケースも少なくありません。しかしそれでは最大効率で活用できないので、上記も忘れずに押さえておくのがおすすめです。
セキュリティとプライバシー
AIを事業活用するにあたっては、個人情報や機密情報の取り扱いに最大限注意する必要があります。クラウド上にデータがわたってしまうだけでなく、社員の社外利用などで外部に漏れるリスクも捨てきれないため、指示内容や使用ルールは厳格に定めるようにしてください。
CopilotをExcelで使う方法
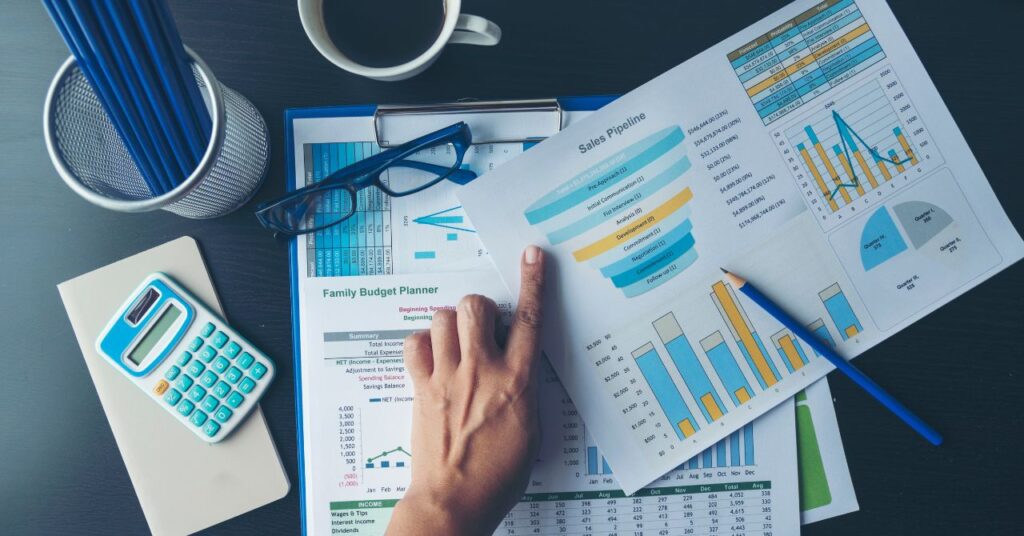
ここからは、CpilotをExcelで使う方法を具体的に解説します。
- 日本語での指示
- データの集計と可視化
- レポートの自動作成
それぞれ詳しく解説します。
自然言語での操作
Copilotが最も画期的なのは、Excelの画面上でチャットボックスのようなUIから指示を与えられる点です。もし売上の平均値を出したいなら、「この売上データからカテゴリー別の平均値を出して」と入力すれば、Excelが自動で関数を組んで集計してくれます。
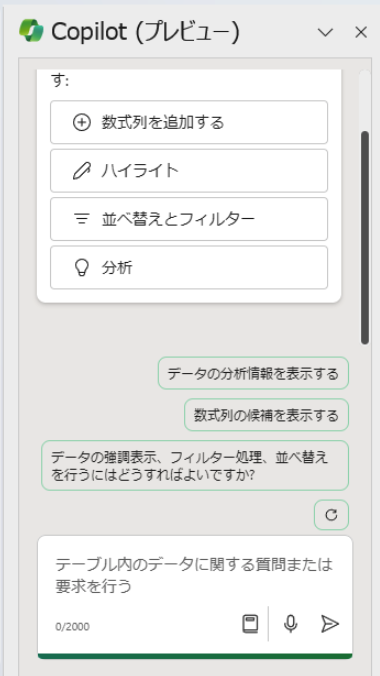
感覚としては、生成AIのChatGPTに近いです。すでに利用経験がある方はすぐに慣れる仕様となっています。
データ集計と可視化
ピボットテーブルやグラフ作成は様々なシーンで役立ちますが、初めて使う人にとってはハードルが高いかもしれません。しかしCopilotがあれば、「この表を見やすいレポートにして」と指示するだけで、ある程度まとめてくれるでしょう。
なお、グラフ・表を作成するなら以下のポイントを押さえるのがおすすめです。
- 軸や色分けを最適化
Copilotなら「色をもっと見やすく変更して」といった細かい要望も伝えられます。
将来的に管理しやすいよう、始めからCopilotに対策させておいた方が効率的です。 - スライサーやフィルターの自動挿入
ピボットテーブルと一緒にスライサー(フィルターUI)を設定してもらうのもおすすめです。ボタン形式の操作画面で条件を選択すると、関連する行や列のみが表示されるため、分析やレポート作成がスムーズになります。
上記も踏まえたうえでCopilotにデータ集計させてみてください。
レポートの自動生成
月次・週次で必要となるレポートをワンクリックで自動生成できれば、時間と手間が大幅に削減されるはずです。一方Copilotなら特定の範囲から傾向を読み取り、「先月比での売上増減」「顧客数の動き」などを要約してもらえます。
もちろん、上記で解説した使用方法はあくまで一例に過ぎないため、AIアシスタントを駆使して幅広い業務を効率化しましょう。
CopilotのExcelの活用事例

ここからは、CopilotをExcel活用する際の具体的な事例を解説します。
- 売上データ分析
- 在庫管理と需要の予測
- マーケティング分析
それぞれ詳しく見ていきます。
売上データ分析
毎日の売上データをExcelに入力している企業であれば、Copilotを使って自動的にグラフ生成やトレンド分析を行うと良いでしょう。Copilotなら「この日はこの商品がたくさん売れています」といった分析を瞬時に提案してくれます。
無論、この機能は売上以外のデータにも応用が効くので、自社のニーズに合わせて活用してみてください。
在庫管理と需要予測
過去の在庫データから需要予測を立てることは、在庫過多や欠品リスクを回避するうえで大変重要です。Copilotでシーズンごとの出荷傾向や売れ筋品目を自動で解析すれば、仕入れ計画を立てるうえでも役立つでしょう。
この機能は在庫を抱えがちな小売店などに有効で、将来的な需要を予測する際も重宝するはずです。
サプライチェーンへの応用
他システムで管理している物流データをExcelに統合し、Copilotに分析させることで、社内外のサプライチェーン全体の流れを簡単に分析できるようになります。
仕入れ・加工・販売といった全プロセスを最適化し、コスト削減にもつながりやすいため企業規模に関わらず業務効率化に役立つでしょう。
マーケティング分析
マーケティング関連の解析ツールから得られるデータをExcelにまとめて、Copilotに「ユーザーの流入元」や「キャンペーンの効果」などを可視化させれば、より効率的な施策立案・改善につながります。
また、広告の費用対効果をリアルタイムに把握できるようなシートを作ることで、社内だけでなく顧客向けの資料作成としても使えるでしょう。
CopilotをExcelに導入する際の注意点
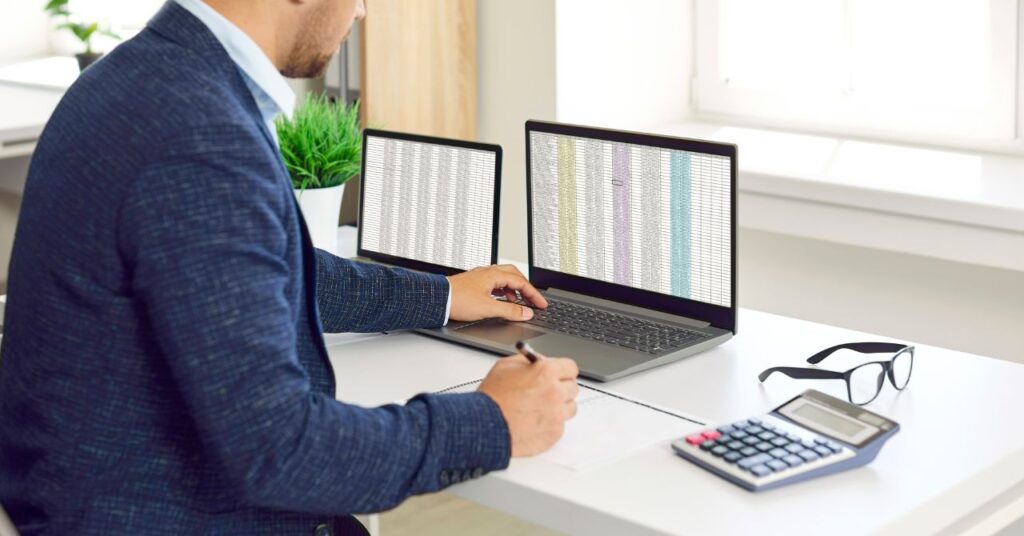
次は、CopilotをExcelに導入する際の注意点を解説します。
- AIに依存しすぎない
- データの品質を担保する
- 社内教育・運用体制を整備する
いずれも重要なポイントなので、ぜひ参考にしてください。
AIに依存しすぎない
Copilotが生成する数式や分析結果が必ず正しいとは限りません。出力された結果を鵜呑みにしないよう、最終チェックは必ず人間が行う体制を作っておきましょう。
また、Excelの基本的な操作や関数の仕組みを知っていれば、Copilotの提案が正しいかどうか判断しやすくなります。そのため、最低限のExcel知識を学べる学習教材なども選定しておくのがおすすめです。
データの品質を担保する
誤入力や統一されていないフォーマットでデータを扱うと、Copilotの精度と提案の質が下がってしまいます。これはAIが対応できる範疇ではないため、事前準備の段階でしっかりデータを整備しておいてください。
特にテーブルの設定、書式の統一などはCopilotを導入する際の基本動作として押さえておくと良いでしょう。
社内教育・運用体制を整備する
Copilotを企業単位で使うなら、社員への教育に加えて運用体制も整備する必要があります。具体的には、以下のように進めると良いでしょう。
- 小規模でのテスト運用
まずは一部のチームでテストしてから問題を洗い出し、社内全体に共有するのがおすすめです。その際は、将来的に頻繁に利用する人材や部署をテストチームに加えた方が、より再現性のあるフィードバックが得られるでしょう。 - FAQやマニュアルの整備
「Copilotがうまく動かない」「想定外の結果が出る」といったトラブルに対応できるよう、上記のテスト段階でマニュアルなどを整備します。その際は、すでにCopilotを実装している事業者などからアドバイスを受けるのもおすすめです。 - セキュリティ担当との連携
AI活用は便利な反面、情報流出のリスクにも注意が必要です。機密情報をどの範囲でAIに解析させるのか、その情報の活用用途などをルールに記載し、全体に周知しましょう。
上記はCopilotだけでなく、生成AI全般に活かせる注意点ですから、しっかり押さえておいてください。
また企業担当者であればとくに気になるのは、Copilotを社内で使ったときに「情報漏洩」や「意図しない情報共有」が本当に防げているかではないでしょうか?
プライバシー面で不安を感じる場合には、AIによる業務効率化やセキュリティ対策のプロである株式会社エヌイチに相談をしてみてください。
現在エヌイチではAIの活用に不安を感じている人の力になるために、「業務効率を10倍にする現場ですぐ使えるプロンプト20選」の無料受け取りをしてくれた企業様に向けて、無料相談のご案内をしています。
セキュリティ対策も含めてAIについて相談をしてみたい方や、業務効率化に役立つプロンプトが必要な方は、ぜひ気軽に資料を受け取ってみてください。
Copilotと相性の良いAIツール

最後に、Copilotと相性の良いAIツールを見ていきましょう。
- ChatGPT
- Power Automate
- Power BI
今回は、上記3つを解説します。
ChatGPT
ChatGPTは文章生成やアイデア出しなど、幅広い用途に対応できるオールランダー的なAIです。一方、CopilotはExcel操作や数値分析に特化しているため、専門性が高い分、複雑な関数処理やグラフ生成のアシストに強みがあります。
つまり、Copilotで生成した結果をChatGPTに読み込ませれば、マーケティング側面からの施策や改善策を提案してもらえるのです。また、補足説明や不明点の確認も簡単になり、対話形式でスピーディーに修正点を把握できるでしょう。
なお、ChatGPTのマーケティング活用に関する詳細は以下の記事でも詳しく解説します。
関連記事:ChatGPTはマーケティングにもおすすめ!プロンプトの例や効率化のコツも解説
Power Automate
Power Automateは、Microsoftが提供するクラウド型のワークフロー自動化ツール。Copilotと連携すれば、設定の提案やエラー対処がスムーズに行えるだけでなく、複雑な条件分岐・承認プロセスなどもノーコードで簡単に構築できます。
もちろん、Microsoft 365をはじめとする他サービスとの連携にも対応しているため、効率化を目指したい業務が複数存在する場合はぜひ検討してみてください。
Power BI
Power BIは、データの可視化と分析がワンストップで完結するビジネスツール。Copilotと組み合わせることで、指示にもとづいたチャートやレポートを自動アシストしてくれます。
複雑なクエリもノーコードで扱えるうえに、日常的な話し言葉でデータ抽出や分析が直感的に進められる点もメリットと言えるでしょう。
PowerBIに加え、Power Automate、ChatGPTも連携させれば、さらに効率的かつ高精度で分析作業を自動化できます。
CopilotをExcelと連携させて業務を大幅に効率化させよう

本記事では、Excelに活用できるCopilotの概要や活用事例などを解説してきました。CopilotはMicrosoftが開発したAIツールであり、比較的リーズナブルな料金で導入できます。
以下の活用方法を参考に、さっそく社内体制の整備から始めてみましょう。
【CopilotをExcelの活用方法】
- 売上データ分析
- 在庫管理と需要の予測
- マーケティング分析
なお、Copilotはその他のAIツールも組み合わせることで、より高精度かつ効率的に使えるようになります。もちろん、Wordにも活用できるため、自社のニーズに合わせて運用方法を検討してみてください。
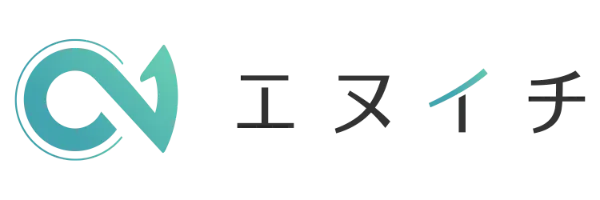












コメント