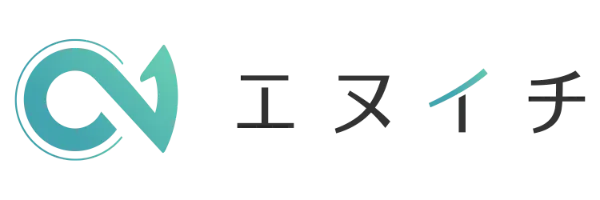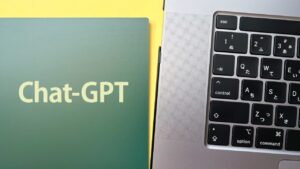「ChatGPTのCanvasって本当に便利なの?」
「具体的な使い方が分からない……」
「ChatGPTのCanvasと他のAIツールとの違いが知りたい!」
そんな悩みを抱えていませんか?確かに、AIツールは新しいものが出てくるので、どれを使うか悩みますよね。
そこでこの記事では、注目を集めているChatGPTのCanvasについて、基本機能から活用方法まで、実践的な情報をお届けします。
具体的には、以下のとおりです。
- ChatGPTのCanvasとは
- ChatGPT Canvasの基本機能と特徴
- ライティングやコーディングでの具体的な活用方法
- 実際のプロジェクト管理での成功事例
- 他のAIツールとの比較分析
ChatGPTのCanvasを活用することで、より効率的に進められるようになります。
作業効率を上げたい方、AIツールを効果的に活用したい方は、ぜひ最後までご覧ください。
ChatGPTのCanvas(キャンバス)とは?

ChatGPTのCanvasは、文章やコードをリアルタイムで編集し、AIからフィードバックを即座に受け取れる機能です。
ここでは、ChatGPTのCanvas機能の概要を説明します。
- Canvasの概要
- 利用可能なユーザー
- 使用手順
それぞれについて、簡単に紹介しましょう。
Canvas(キャンバス)の概要
Canvasは、ChatGPTが提供するリアルタイム編集ツールです。
ユーザーは生成された文章やコードを直接編集できるだけでなく、特定の部分に対して修正を依頼し、すぐにフィードバックを受け取ることができます。
たとえば、以下のような作業が可能です。
- 文書の一部だけを修正して内容を変更する
- コードのチェックやバグ修正をリアルタイムで行う
- 提案やフィードバックをすばやく反映し、効率よく作業を進める
Canvasの編集手順は、下記のとおりです。
Canvasは、全体を何度も再生成する必要がなく、部分的な修正がスムーズに行える点が大きな強みです。
利用可能なユーザー
ChatGPTのCanvas機能は、ChatGPT Plus(月額20ドル)やチーム向けのTeamプラン(月額25ドル)のユーザーが利用できます。そのため、現在、通常の無料プランでは使えない点は押さえておきましょう。
現在はテスト版の提供であるため、今後さらに幅広いユーザーにも幅広く提供される可能性があります。
使用手順
Canvasの使用手順は非常に簡単で、直感的に操作できる点が特徴です。
まず、ChatGPTにログイン後、モデル選択メニューから「GPT-4 with Canvas」を選択することで、Canvas機能が有効になります。
主な使用手順は以下の図のとおりです。
下記の文章で、より具体的なイメージをつかみましょう。
| ①モデル選択 「GPT-4 with Canvas」を選択し、「Canvasを始めて」などの文章を入力して、Canvasモードを開始 ②プロンプト入力 通常のプロンプトを入力して、文章やコードの生成を依頼 ③リアルタイム編集 生成された文章やコードがCanvas上に表示され、その場で直接編集 ④フィードバックの依頼 修正したい部分を選択し、AIに対して具体的な修正依頼を出す ⑤修正確認 修正したい部分を選択し、AIに対して具体的な修正依頼を出す |
上記のような手順でCanvasを使うことで、作業スピードが格段に向上し、質の高い成果物をより短時間で作成できます。
ChatGPTのCanvas(キャンバス)の基本機能
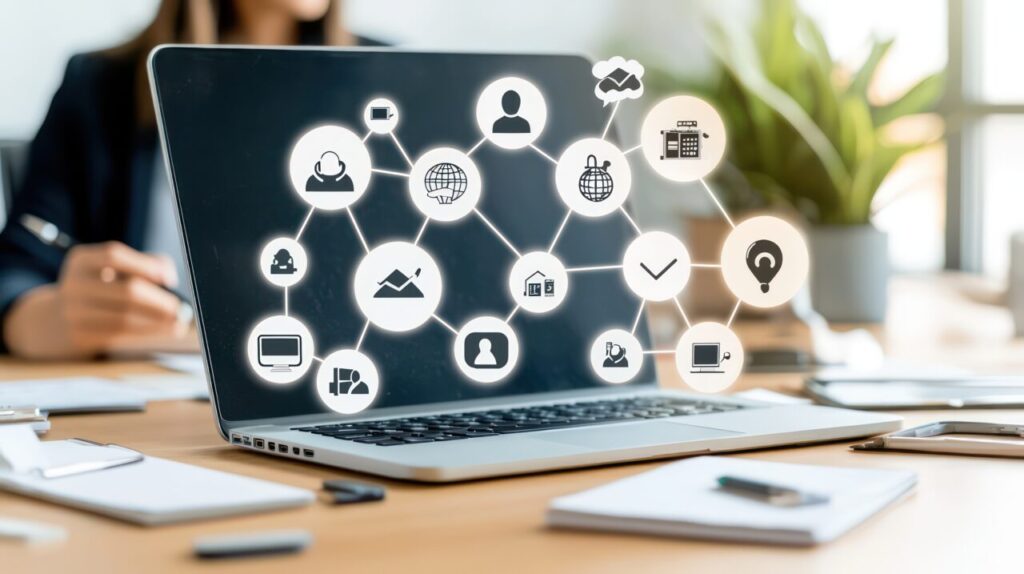
ChatGPTのCanvasは、ライティングやコーディング作業を効率化するための新しい機能です。
ChatGPTのCanvasの基本機能は、以下の4つです。
- リアルタイムでの文章・コードの編集が可能
- リアルタイムチェックで即時修正を反映
- 編集履歴を使って簡単に戻せる
- ショートカット機能で作業スピードを向上
これらの機能を活用することで、作業の質とスピードが大幅に向上します。
それぞれ確認していきましょう。
リアルタイムでの文章・コードの編集が可能
ChatGPT Canvasは、AIが生成した内容をリアルタイムで編集できる革新的なツールです。
Canvasの最大の特徴は、生成された文章やコードに対して、ユーザーが直接かつ即座に修正を加えられる点にあります。
例えば、長文の微調整やコードのバグ修正といった作業を、出力画面上で即座に実行できます。
このリアルタイム編集機能により、従来のコピー&ペーストによる編集作業と比べて、格段に効率的な作業が実現できるのです。
リアルタイムチェックで即時修正を反映
ChatGPT Canvasはリアルタイムチェックにより、選択した部分に即座に修正を加えられます。
ChatGPTがその部分に対して適切な提案や改善案をリアルタイムで返すので、何度もプロンプトを送る手間が省けます。
例えば、以下のようなケースで効果的です。
- 文法の間違いをすぐに修正したいとき
- 複雑なコードの最適化を提案してもらいたいとき
- 文章の簡潔化を図りたいとき
リアルタイムチェックにより、作業スピードが向上し、精度も上がるのが魅力です。
効率よく修正を進めるための強力なツールとして、ぜひ活用しましょう。
編集履歴を使って簡単に戻せる
ChatGPTのCanvasは、編集履歴が残るため、簡単に前の状態に戻せます。編集履歴により、ユーザーは過去の編集履歴を簡単に確認し、必要に応じて以前のバージョンを瞬時に参照できるでしょう。
例えば、複数の修正案を自由に試したり、誤った編集を即座に元に戻したりといった作業が、わずか数クリックで実現できます。
ショートカット機能で作業スピードを向上
ショートカット機能は、Canvasの操作を簡単にし、作業スピードを大幅に向上させます。
ワンクリックで文章の長さを調整したり、絵文字を追加したりできるため、手間がかからず便利です。
以下のような場面で、ショートカット機能は非常に有用です。
- 急いで仕上げたい文書やコードがあるとき
- 細かなスタイル変更を効率的に行いたいとき
- 定型的な作業を繰り返す必要があるとき
上記のようなショートカット機能を活用することで、作業全体の効率が格段に上がります。
Canvas(キャンバス)でライティング作業を効率化する3つの方法

ライティング作業を効率化するためには、いくつかの効果的な方法があります。
これらの方法を活用することで、より早く、質の高いコンテンツを作成することが可能です。
Canvasでライティングを効率化する方法は、主に以下の3つです。
- 修正部分のみを編集して効率を上げる
- 読解レベルを調整してターゲットに合わせる
- フィードバックを活用して文章を最適化する
それぞれ詳しく見ていきましょう。
修正部分のみを編集して効率を上げる
ライティング作業では、全体を修正するのではなく、特定部分のみを効率的に編集することが重要です。必要な箇所だけを修正できると、時間を節約しつつ、精度の高いコンテンツを作成できます。
具体的に、特定部分のみを編集する使い方を紹介していきましょう。
【ステップ1:修正したい部分のみを範囲指定する】
ここでは「Canvasの使い方は非常にシンプルです。」を選択しています。
【ステップ2:ChatGPTに質問欄が出現する】
Canvasの使い方は非常にシンプルです。の下に、「ChatGPTに質問する」という欄が出てきました。
【ステップ3:ChatGPTに質問欄に修正内容を伝える】
ここでは「表現をかえてください」と依頼しています。
【ステップ4:修正部分が変更される】
「Canvasの使い方は非常にシンプルです。」という文章が、「Canvasの利用方法はとても簡単です。」に変更されました。
上記のように特定の部分のみの編集を行うことで、全体の再生成を避け、効率的な作業が可能になります。
ほかにも例えば、以下のようなケースで効果的です。
- 複数のセクションの一部だけを修正したいとき
- 全体の流れを崩さずに一部の表現を変更したいとき
- 一部だけの情報を最新にアップデートしたいとき
効率的に作業を進めるには、必要な部分に的を絞って改善することが重要です。
読解レベルを調整してターゲットに合わせる
文章の読解レベルを調整することで、ターゲットに合わせた最適なコンテンツを提供できます。読者層が異なる場合、それに応じた表現や難易度で文章を調整することが大切です。
具体的には、下記の5つのレベルから選択ができます。
- 幼稚園児
- 中学生
- 高校生
- 大学生
- 大学院生
上記の中から、一番簡単になる「幼稚園児」と、一番難しくなる「大学院生」のレベルでどう変わるのかを実際に確認していきましょう。
【元の文章】
Canvasについての特徴や使い方についての文章です。こちらの文章を元にして、次にどう変わっていくかを確認していきましょう。
【「幼稚園児」の読解レベルに変更】
表現が「お手伝いをしてもらう機能」「お絵かきみたいに」など、幼稚園児でもわかる言葉に変更されていています。
【「大学院生」の読解レベルに変更】
大学院生レベルになると、「協働作業」「インタラクティブ」「大幅に拡張した」など、表現が難しくなっています。
読解レベルを調整することで、ターゲット層にあった文章を作成でき、コンテンツの効果が大幅に向上します。
実際に、以下のようなシーンで役立ちます。
- 専門的な内容を一般の読者向けに平易に説明するとき
- 子ども向けの簡単な表現に文章を修正するとき
- 高度な知識を必要とする読者向けに深堀りした内容にするとき
ターゲット層に最適な言葉選びを意識して、常に適切な表現を選びましょう。
フィードバックを活用して文章を最適化する
ChatGPTからのフィードバックを活用することで、文章をさらに最適化することが可能です。
フィードバックを得ることで、文章の改善点や修正箇所が明確になり、効率よく文章をブラッシュアップできます。
フィードバックを活用する流れは、下記のとおりです。
①右下のショートカットキーの一番下をクリック
②ChatGPTが編集箇所を黄色に表示する
③右のコメントマークをクリックして編集内容を確認し「適用する」クリック
④適用した修正内容が適用される
たとえば、以下のような状況で使える機能です。
- 文法や言い回しに自信がないとき
- 内容の冗長さを減らして簡潔にまとめたいとき
- 表現の多様性を増やして説得力を持たせたいとき
フィードバックを活かした改善で、文章の質が向上します。
コーディングをサポートするCanvas(キャンバス)の使い方

ChatGPT Canvasは、コーディング作業を大幅に効率化するツールです。特にリアルタイムでのサポートが可能で、開発のスピードを向上させます。
コーディングを効率化するためのChatGPT Canvasの使い方は以下の3つです。
- コードレビューを依頼する
- バグを検出して即座に修正する
- 異なるプログラミング言語に変換する
それぞれ詳しく解説していきます。
コードレビューを依頼する
ChatGPT Canvasでは、コードのレビューを依頼することで、迅速にコードの品質を向上させることができます。ChatGPTが即座にコードを確認し、改善点や最適化の提案をしてくれるため、開発者の負担が軽減されるでしょう。
具体的なやり方は、下記画面の右下でもある「コードレビュー」を押してください。
リアルタイムでのレビューにより、開発スピードとコードの品質が両立されます。
実際に効果的なのは、以下のような場面です。
- 複雑なアルゴリズムの最適化が必要なとき
- 他の開発者のレビューを待たずに進めたいとき
- コードがベストプラクティスに従っているか確認したいとき
効率的にコーディングを進めたい場合に非常に有効です。
バグを検出して即座に修正する
ChatGPT Canvasでは、コード内のバグを検出し、その場で即座に修正することが可能です。バグが発生した場合、ChatGPTが自動的に原因を特定し解決策を提案してくれるため、デバッグ作業の負担が軽減されます。
具体的なやり方は、下記画面の右下でもある「バグを修正する」を押してください。
バグの自動検出と修正は、開発の安定性を高め、作業をスムーズに進めるための重要な手段です。
次のような状況で効果を発揮します。
- 複雑なコードでどこにバグがあるか分からないとき
- テストコードを作成してバグを再現したいとき
- 小さなミスを素早く修正して開発を進めたいとき
エラーを恐れずに、安心して開発を進められるでしょう。
異なるプログラミング言語に変換する
Canvasでは、既存のコードを異なるプログラミング言語に自動的に変換することができます。プロジェクトや要件に応じて、特定の言語から別の言語に変換することで、複数のプラットフォームでの開発が容易になります。
具体的なやり方は、下記画面の右下でもある「言語に移植する」を押してください。
異なる言語への変換は、時間を大幅に節約し、プロジェクトの多様性を広げるための強力なツールです。
以下のようなケースで便利です。
- 他のチームが異なる言語で作業しているとき
- レガシーコードを最新の言語に移行したいとき
- ひとつつのプロジェクトを複数の環境で展開したいとき
開発の柔軟性を持たせたい場合に、この機能を最大限活用しましょう。
ChatGPTのCanvas(キャンバス)と他のAIツールとの違い

ChatGPT Canvasは、他のAIツールと比較してユニークな機能を持っており、ライティングやコーディング作業の効率化に優れています。ここでは、他のAIツールとの違いを3点紹介します。
- リアルタイム編集が可能な点で優位性を持つ
- コードと文章の同時編集に対応している
- インターフェースが直感的で使いやすい
それぞれについて詳しく解説していきます。
リアルタイム編集が可能な点で優位性を持つ
ChatGPT Canvasは、リアルタイムでの編集が可能である点で他のAIツールと比較して優れており、作業の効率を大幅に向上させます。
なぜなら、生成された文章やコードを即座に修正できるため、全体の再生成を待つ必要がなく、スピーディに作業が進行するからです。
特に時間が限られた状況や、細かい調整を求められるタスクにおいて、このスピード感は非常に有効です。
例えば、ブログ記事を書いている際に、文章の一部を修正する必要がある場合、他のツールでは全体を再生成する必要が生じることがありますが、Canvasではその部分だけを素早く変更できます。
また、コードの修正においても、特定のセクションだけを編集し、全体の流れを崩さずに改善できるのが大きな強みです。
これにより、作業者は重要な部分に集中し、効率的に進行させることができます。
リアルタイム編集の優位性は、特に複数回の修正や細かな調整が頻繁に発生するプロジェクトにおいて効果を発揮します。
全体の作業フローがシームレスに進行するため、長時間の待ち時間を削減し、結果的により早くプロジェクトを完了させることができるのです。
このように、リアルタイムでの編集機能は、作業の効率を飛躍的に向上させる重要なツールであり、特に細部の修正を頻繁に行う場面で大きな価値を発揮します。
コードと文章の同時編集に対応している
ChatGPT Canvasは、文章とコードの両方を同時に編集できる点でも優れています。
他のツールでは、文章作成やコード編集のいずれかに特化していることが多いですが、Canvasでは両方の作業をスムーズに行うことが可能です。
以下のような状況で効果を発揮します。
- テクニカルドキュメントやプログラムのコメントを作成しながら、コードを同時に修正したいとき
- プロジェクトで文章とコードが密接に関連している場合
- コードのエラー修正や最適化を行いながら、その説明文を一緒に書きたいとき
この同時編集機能により、開発とドキュメント作成が一体化され、作業の一貫性が保たれます。
インターフェースが直感的で使いやすい
ChatGPTのCanvasのインターフェースは直感的で、誰でも簡単に使い始められ、作業効率を向上させます。
このツールは複雑な設定が不要で、ツールの切り替えもスムーズです。
例えば、記事執筆時に機能間の移動が直感的で、初めてAIツールを使う人にとっても使いやすいです。
また、シンプルなUIで複数の機能を素早く利用でき、文章編集やコーディング中のリアルタイムレビューもできます。
これにより、特に忙しいプロフェッショナルにとって理想的なツールです。
学習コストが少なく、すぐに使いこなせる点が多くのユーザーに支持されています。
直感的なインターフェースが作業スピードを上げ、効率を最大化する要素となっています。
ChatGPTのCanvas(キャンバス)機能を使いこなしてさらに効率化しよう
今回は、ChatGPTのCanvasの基本機能や活用方法から他のAIツールとの違いまで、詳しく解説しました。
- ChatGPTのCanvasとは
- ChatGPT Canvasの基本機能
- ライティング作業を効率化する方法
- コーディングをサポートする使い方
- ChatGPT Canvasと他のAIツールとの違い
以上の特徴を踏まえて、ChatGPTのCanvasを活用すれば、あらゆる作業をスムーズに進められます。
ChatGPTのCanvas機能を使いこなして、さらに業務を効率化していきましょう。