AI技術の進化により、日常生活だけでなくビジネスでもChatGPTを利用する場面が広がっています。言語理解能力が特に高いことから、議事録作成などにも活用されている一方、文字起こしにはややコツが必要です。
「ChatGPTの文字起こし方法がわからない」
「連携させる文字起こしツールのおすすめが知りたい」
上記のような悩みを持つ方も多いでしょう。
本記事では、ChatGPTを活用した文字起こしの方法やメリット・デメリット、おすすめツールについて解説します。
【この記事で得られること】
- ChatGPTで文字起こしする方法
- ChatGPTで文字起こしするメリット
- ChatGPTで文字起こしする注意点
ChatGPTを文字起こしに活用したい方は、ぜひ参考にしてください。
ChatGPT単体で文字起こしはできない

ChatGPTには音声入力機能が実装されていますが、外部の音声データを直接テキスト化する機能はありません。
将来的に搭載される可能性はあるものの、現状はOpenAI社が提供する「Whisper」などの音声認識AIツールを組み合わせる必要があります。
一手間かかる一方、それでも手作業で文字起こし・議事録作成までこなすよりは遥かに効率的と言えるでしょう。具体的な手順については、次の見出しで解説していきます。
ChatGPTを使って文字起こしする方法
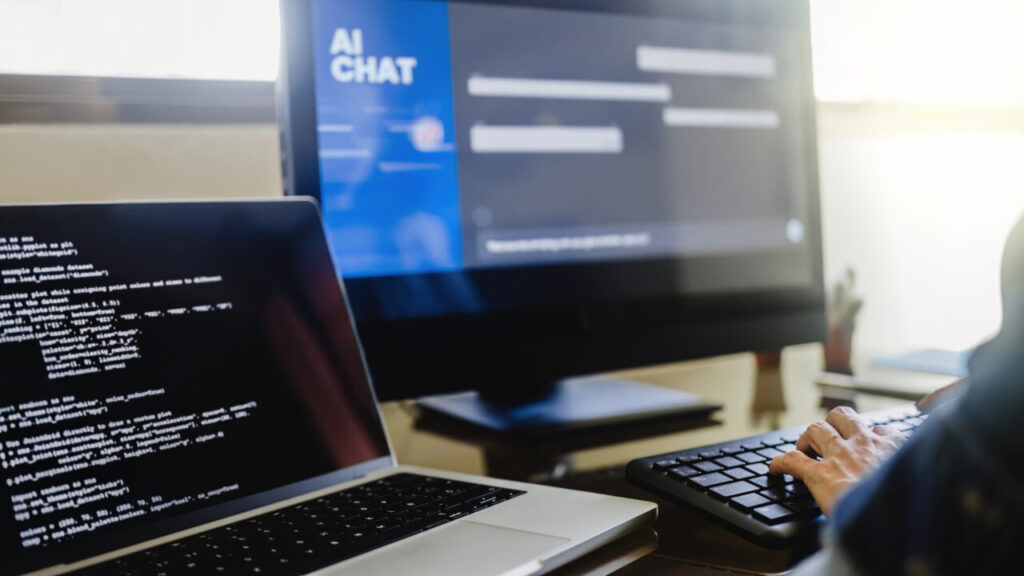
今回は、Whisperの技術を利用して音声データを文字起こしできるツール「Google Colaboratory」と「NotesGPT」の2つを使用した手順を説明します。
どちらも無料で利用できるので、自身に合う方を選んでください。
Google Colaboratoryを使った文字起こし
Google Colaboratoryは、Googleが提供するPythonコードを実行できるウェブブラウザツール。インストールは不要で、Googleアカウントがあれば誰でも無料で利用可能です。
ここではまず、WhisperをGoogle Colaboratory内のプラットフォームで利用し、簡単に文字起こしをする方法を見ていきましょう。
音声データを準備する
最初に音声データを準備します。雑音が少ない環境で録音するのが理想ですが、難しい場合はノイズを除去しておきましょう。
ノイズが少なく、話者の声がはっきりと聞こえる状態が望ましいです。
音声ファイルの形式は、WAV・MP3・M4Aなど一般的なもので問題ありません。音声ファイルのサイズに制限はありませんが、長時間の音声は処理に時間がかかることがあります。
Google Colaboratoryを準備する
Google Colaboratoryを開いてログインすると「ノートブックを開く」というポップアップが表示されます。
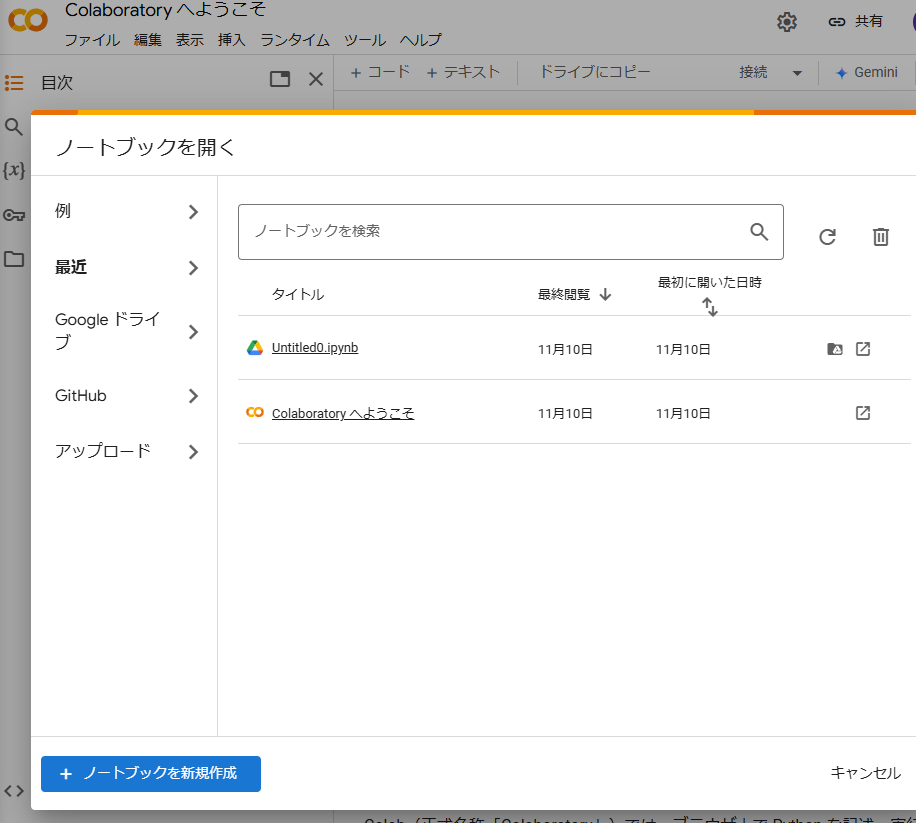
左下にある「ノートブックを新規作成」をクリックします。次に、右上の「接続」をクリックすると「RAMディスク」と表示が切り替わります。
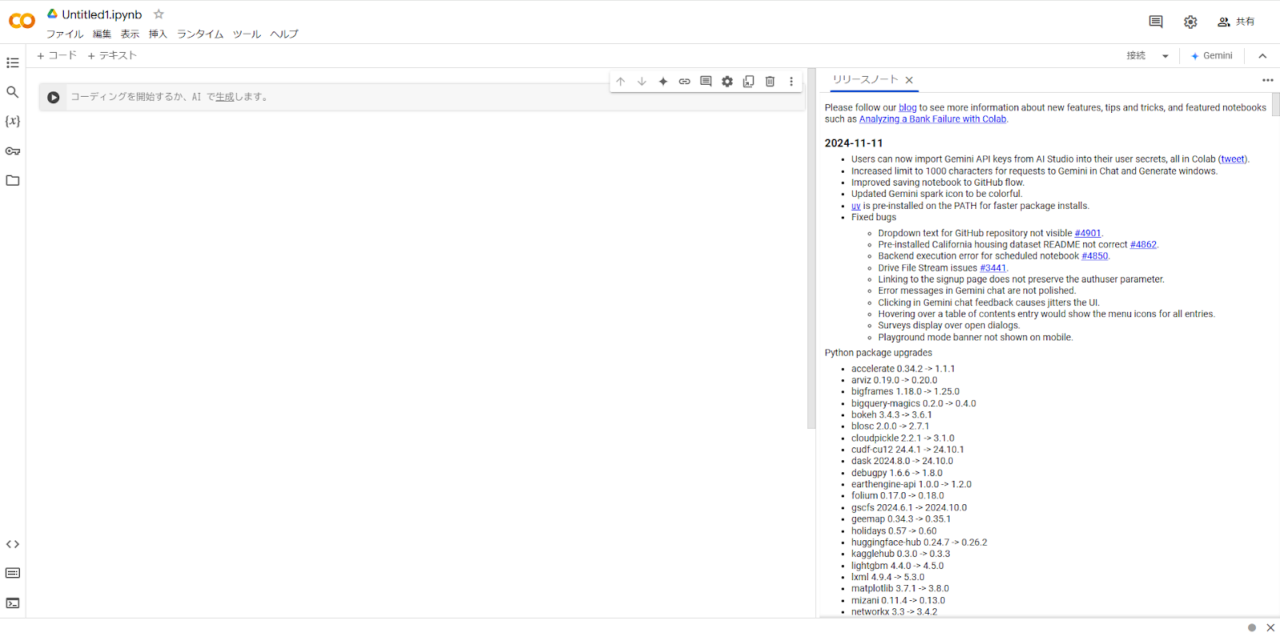
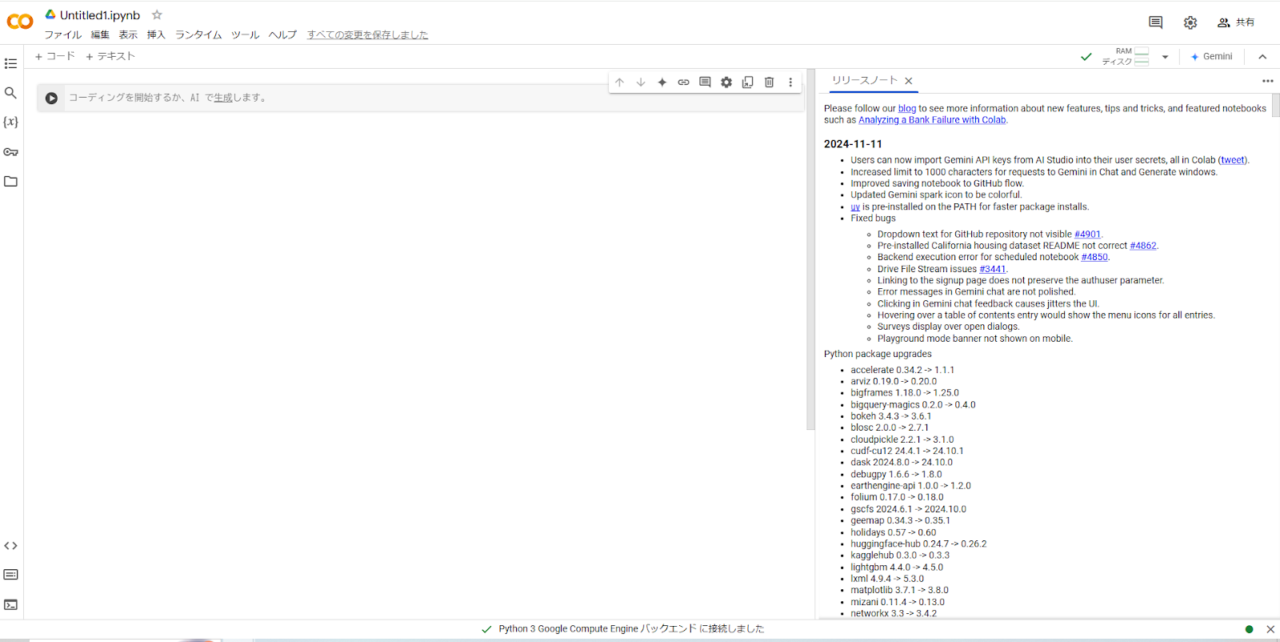
次に、コード入力欄に「!pip install git+https://github.com/openai/whisper.git」を入力したら、実行ボタン(▷)をクリックしましょう。
実行が終わったら、左上の「+コード」をクリックし、下部に表示されたコード入力欄に「import whisper」と入力して実行ボタン(▷)を押します。これで環境設定は完了です。
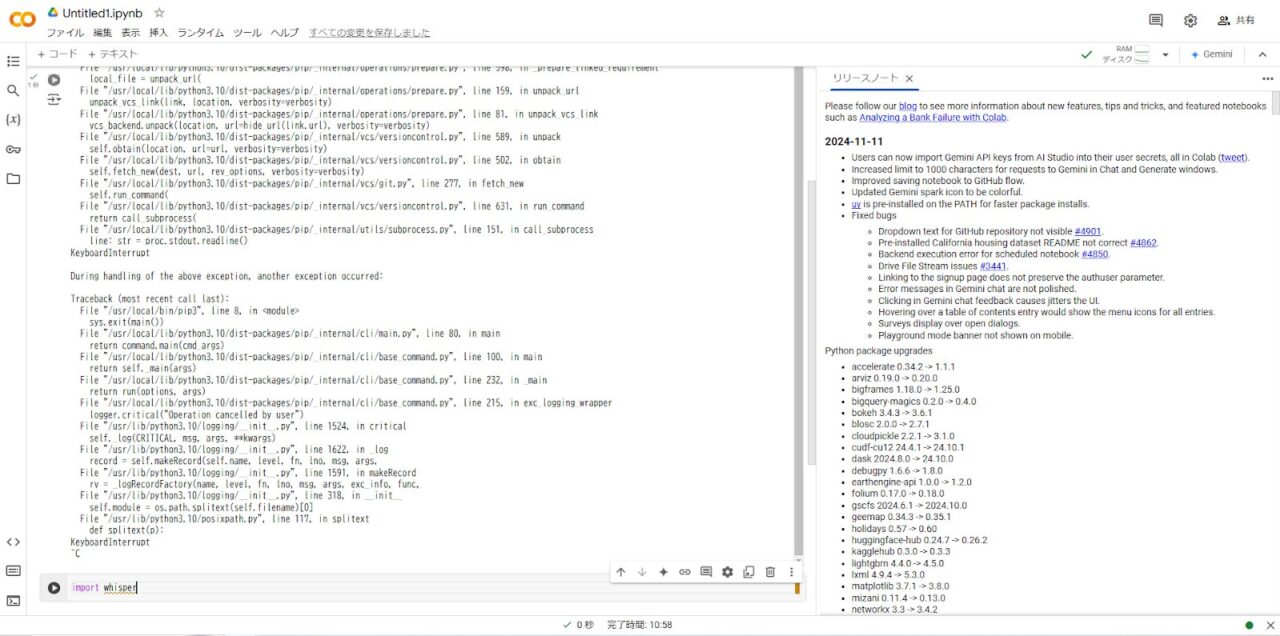
音声データをインプットする
次に、音声データをインプットして文字起こしを開始させます。
左側にあるファイルマークをクリックして一覧から「content」を選択してください。
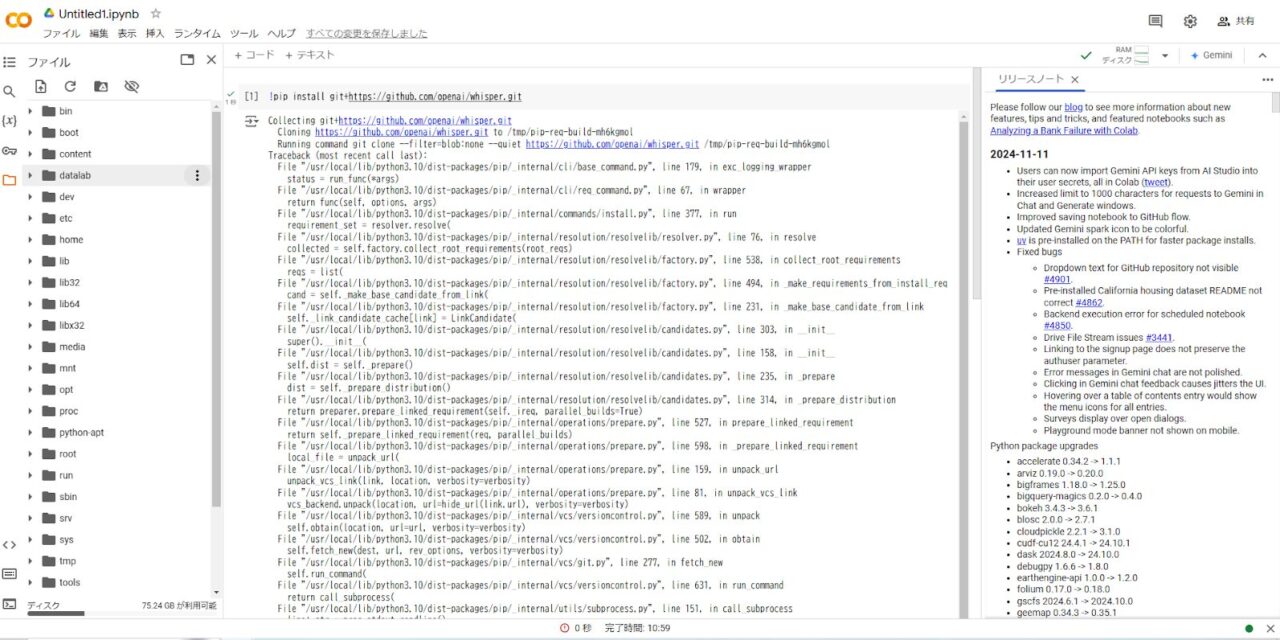
音声ファイルをcontent内にドラッグアンドドロップでアップロードして、完了したら「+コード」をクリックします。
灰色の入力欄が表示されるので、下記のコードを入力し再生マークをクリックします。
model = whisper.load_model(‘base’)result = model.transcribe(‘ファイル名’)print(result[‘text’])
以上の操作をおこなうことで、Whisperが文字起こしを開始します。
テキストを保存する
入力したコードの下に、音声情報が正しく文字起こしされていることを確認してください。必要に応じて手動で修正を加えたあと、テキストを保存しましょう。
NotesGPTを使った文字起こし
NotesGPTは、音声の録音から文字起こし・要約機能などが行えるAIツール。音声の文字起こしにWhisperを使用しています。
NotesGPTを使って、簡単に音声を文字起こしする方法を解説します。
NotesGPTに接続する
NotesGPTにアクセスし、画面中央の紫色の「Get Started」ボタンをクリックします。
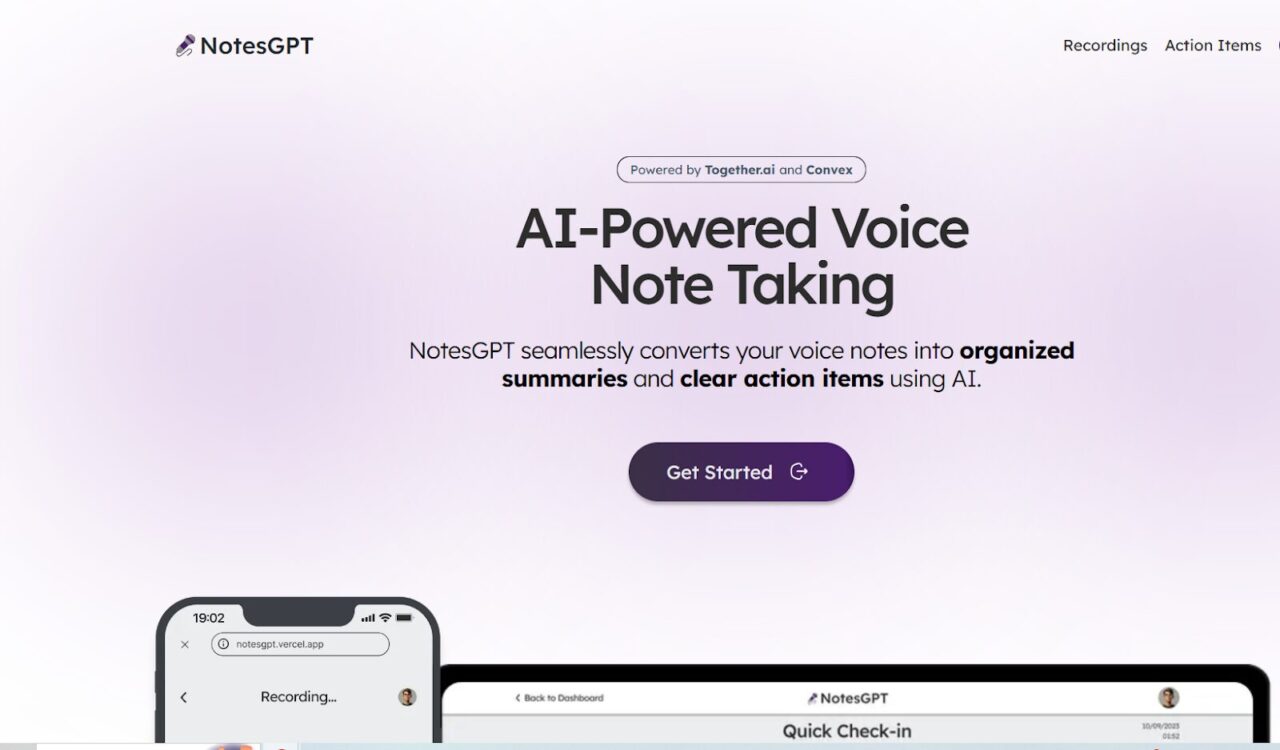
Googleアカウントでログインする
NotesGPTは、Googleアカウントでログインできます。もしGoogleアカウントを持っていない場合は、メールアドレスを登録して新規でアカウントを作成しましょう。
文字起こしする
ログインしたら画面下部にある「Record a New Voice Note」をクリックして、音声録音画面に移行します。
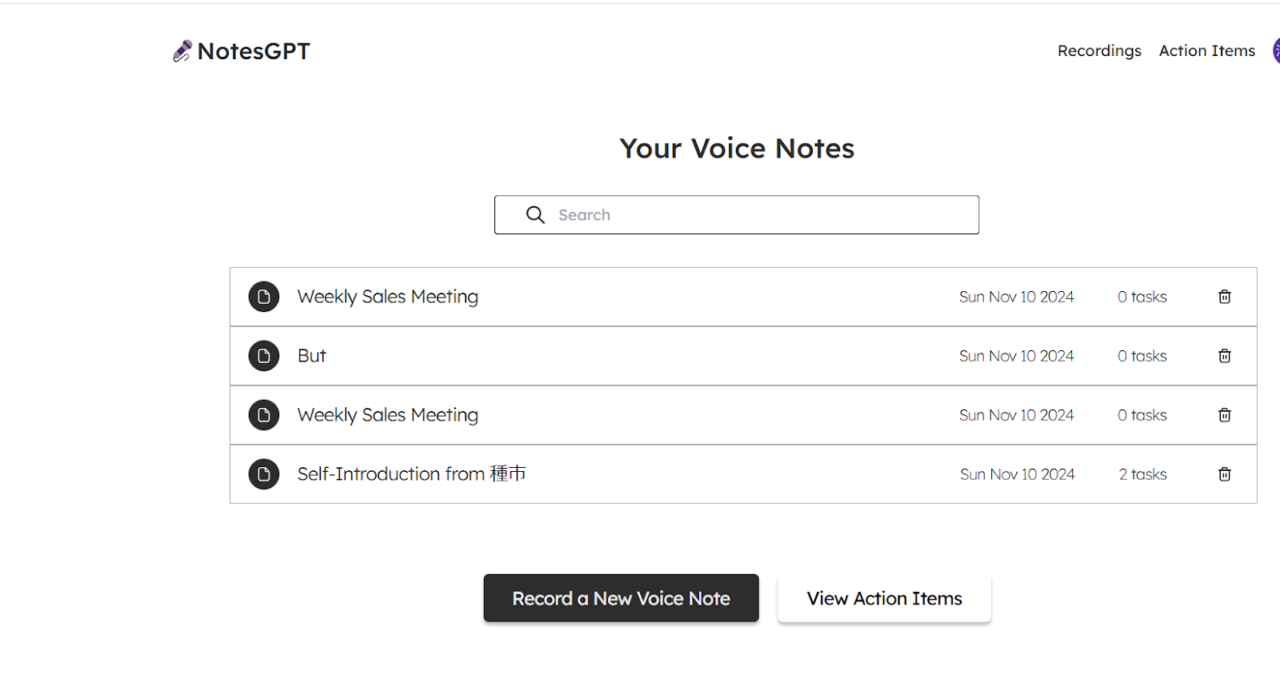
マイクマークの録音ボタンをクリックすると録音が始まります。もう一度クリックすると録音が終了します。そのあとは、NotesGPTが自動で文字起こしをしてくれるので内容を確認しましょう。
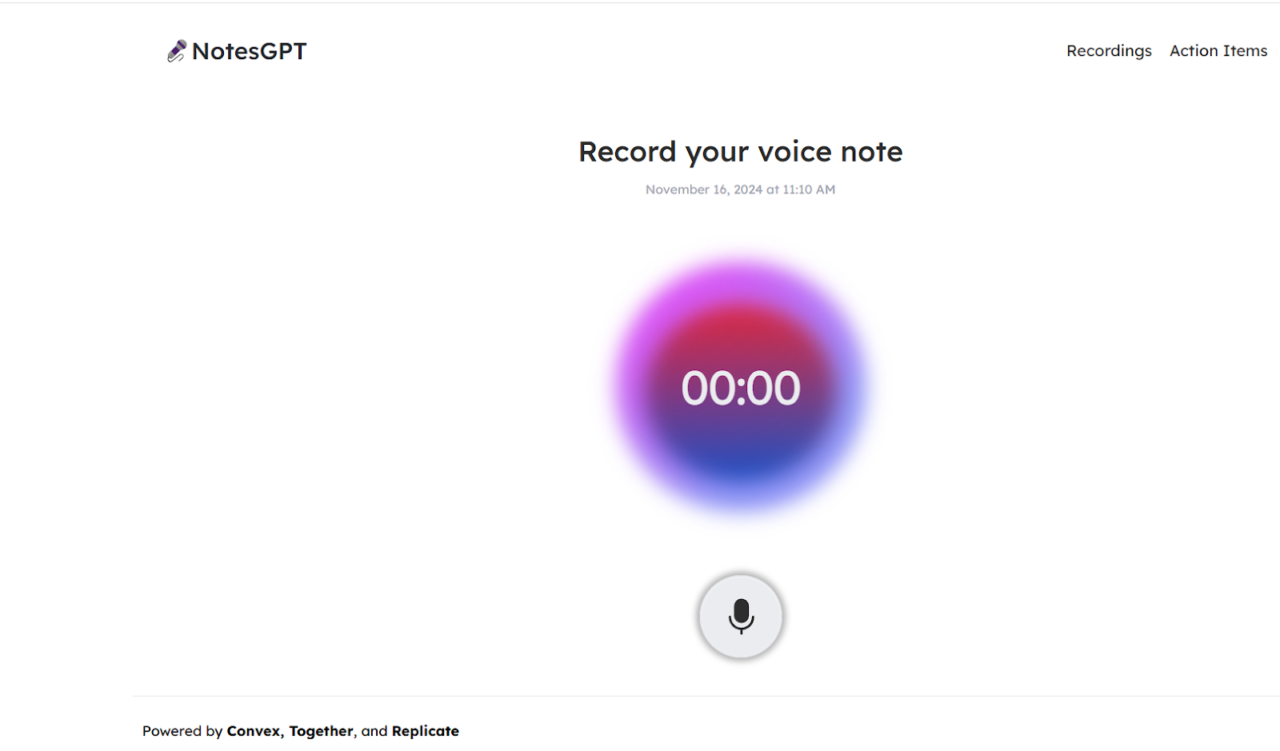
文字起こしの結果は「Transcript(文字起こし)」と「Summary(要約)」の2つのブロックに分かれて表示され、簡単に切り替えできます。
また、画面右側には「Action Items」が表示されており、NotesGPTが自動で抽出したアクションリストが確認できるので、チェックしてみてください。
テキストを保存する
必要に応じて手動で文字起こしされた文章を修正しましょう。修正時はChatGPTを活用するのもおすすめです。
議事録化や要点リストなど、プロンプトを入れれば簡単に制作できるので、活用用途に合わせてアレンジしてみてください。
ChatGPTとの組み合わせにおすすめ文字起こしツール5つ

ChatGPTと組み合わせることで、効率的に文字起こしができるツールを5つ紹介します。
- Googleドキュメント
- Gemini
- Microsoft Copilot
- Whisper
- zoomなどのMTGツール
それぞれの特徴を詳しく見ていきましょう。
Googleドキュメント
Googleドキュメントには音声入力機能が搭載されているので、簡単に文字起こしできます。
また、GoogleドキュメントのPC版では、録音データを再生すれば自動でドキュメント上に文字起こしできるため、より効率化につながるでしょう。
【Googleドキュメントの特徴】
- Googleアカウントがあれば無料で利用可能
- 自動保存機能があり、データ損失のリスクが低水準
- リアルタイムで文字起こしができ、複数人で同時編集可能
ただし、入力した音声ファイル自体はGoogleドキュメントに保存されないため、その点には注意が必要です。
Gemini
Geminiは、Googleが提供するAIツールで、音声や動画を読み込むと文字起こしされます。また、Google検索結果も踏まえて回答してくれるため、最新の情報が反映されやすいのが特徴です。
【Geminiの特徴】
- ノイズの多い環境でも高い精度を発揮
- クラウド保存によりデータの管理が簡単
- カスタマイズ可能な辞書機能で専門用語にも対応
無料版でもWeb上で簡単に音声入力ができ、ノイズの多い環境でも正確に文字起こしが可能なため、コストを抑えたい方にもおすすめと言えます。
Microsoft Copilot
Microsoft CopilotはMicrosoftが提供するAIツール。Teamsとの連携により、リアルタイムで音声をテキストにできるので、議事録の作成が効率的になるでしょう。
【Microsoft Copilotの特徴】
- AIによる誤変換の自動修正が便利
- Teamsとの連携でリアルタイムの議事録作成が可能
- Bing検索対応で必要な情報を素早く取得
また、Bing検索に対応しているので必要な情報はすぐにウェブで取得でき、WordやExcelとも連携しています。
Whisper
WhisperはOpenAIが開発した音声認識AIツールであり、多言語に対応かつ高精度な文字起こしが可能です。
【Whisperの特徴】
- 無料で使えるオープンソースモデル
- ローカル環境による高セキュリティ
- 開発者コミュニティによるサポートが充実
ローカル環境で動作するため、セキュリティ面でも安心して利用できるでしょう。
zoomなどのMTGツール
Zoomなどのオンラインミーティングツールには、会議の自動文字起こし機能が搭載されていることもあります。
【MTGツールの特徴】
- ミーティング中にリアルタイムで文字起こし可能
- 多言語対応で国際的なミーティングにも対応
- 会議の内容も後から簡単に確認
ミーティング中にリアルタイムで文字起こしが表示されます。そのため、文字起こしのために音声認識AIツールを使用する必要はありません。
ChatGPTを使った文字起こし活用具体例5つ

ChatGPTで文字起こしされたデータを活用する具体的な方法を5つ紹介します。
- 文章の校正
- 文章の一括修正
- 要約・議事録化
- 英語翻訳
- インタビュー記事の作成
1つずつ詳しく見ていきましょう。
文章の校正
ChatGPTを使った文字起こし活用例の1つ目は、誤字脱字のチェック・語尾の修正など、文章の校正ができることです。
日常会話レベルで文字起こしされたときでも、ChatGPTに指示をだせば、社内で共有できるフォーマルな文章に修正可能。膨大なテキストデータでも、素早く簡潔にまとめられるため、コスト削減にも効果的です。
文章の一括修正
ChatGPTを使った文字起こしの活用例の2つ目は、同じタイプの誤りや不適切な表現を一括で修正できる点です。とくに、長文・複数のドキュメントを扱うとき、一括修正できることは大きな利点といえるでしょう。
一括修正は、一貫性のある文章を作成するのにも効果的。スタイルやトーンの調整も行えるため、読者のニーズや目的に合わせた最適な文章に仕上げられます。
要約・議事録化
ChatGPTは文字起こしした文章を要約して議事録を作成することも可能です。
長文でも重要なポイントを抽出し、簡潔にまとめられます。重要事項が明確になり、社内で迅速に共有することでスムーズに理解を深められるでしょう。
要約された議事録は後から確認しやすく、情報の振り返りやプロジェクトの進捗管理にも役立ちます。
英語翻訳
日本語と英語間の翻訳を簡単に実施できる点もChatGPTの強みと言えるでしょう。
ChatGPTに英文を打ち込み翻訳を指示するだけで完結するので、基本的に翻訳家へ依頼する必要はありません。また、専門的な用語・微妙なニュアンスの違いにも対応しており、自然で正確な翻訳が可能です。
また、多言語に対応したAIツールを活用することで、海外の取引先やパートナーとのコミュニケーションが円滑になります。もちろん、ChatGPTは膨大な言語を搭載しているため、海外とのやりとりでも重宝するのではないでしょうか。
インタビュー記事の作成
インタビュー時に録音した音声データをテキストにして読み込ませることで、スピーディーに記事作成できるのもChatGPTの利点です。
インタビュー終了後すぐにテキストが生成され記事作成もできるので、内容の確認や追記も迅速に行えます。
なお、質問者と回答者の発言をそれぞれ認識できるため、編集や校正の手間を大幅に削減できるでしょう。コンテンツ制作のスピードが上がるだけでなく、チェック時間の確保もできるので品質の担保にも繋がります。
ChatGPTで文字起こしするメリット4つ

ChatGPTを使った文字起こしには、さまざまな利点があります。
- 文章の校正や要約の時間が短縮される
- コストを削減できる
- 多言語への翻訳が可能になる
- 会議に全員参加できる
今回は4つのメリットを挙げたので、具体的に解説していきます。
文章の校正や要約の時間が短縮される
ChatGPTを活用することで、文章の校正や要約に費やしていた作業時間を大幅に短縮することが可能です。ライターや編集者など文章を扱う仕事に携わる人々は、よりクリエイティブな作業に集中できるでしょう。
文章添削や誤字脱字のチェックはもちろん、文章自体の改善案なども提示させられるので、質の担保・向上に役立ちます。
コストを削減できる
ChatGPTと音声認識AIツールを活用することで専任スタッフを雇わずに文字起こしができるので、人件費・外注費を削減できます。
たとえば、会議の文字起こしに2時間かかる作業でも、AIツールなら低コストで済みますが、外注するなら安くても3.000円以上はかかってしまうでしょう。ChatGPTと音声認識AIツールなら、コストも時間も大幅に抑えられます。
議事録作成にかかる教育コストも削減できるので、AIツールの利用料を上回るコスト削減効果が期待できます。
多言語への翻訳が可能になる
ChatGPTは日本語だけでなく人口が多い英語や中国語などを始め、様々な言語に対応しているので、海外のビジネスチャンスを逃しません。
円安が進む昨今の日本では、外国人観光客の確保ができるかどうかで売上が大きく変わります。そこで、日本語のテキストを外国人観光客向けの文章・ウェブサイトに翻訳することで、外国人観光客に伝わるような効果的なPRが行えるでしょう。
グローバルなビジネスをしていくのであれば、翻訳機能は非常に役立つはずです。
会議に全員参加できる
会議内容を文字起こしして議事録を作成すれば、参加できなかったメンバーも後から内容を把握でき、情報共有がスムーズに行えます。
リモートワークや異なるタイムゾーンで働くメンバーも、重要な会議を見逃さずリアルタイムで情報が得られるでしょう。組織全体からチームまで、様々な規模感のプロジェクトの進行に活用することが可能です。
ChatGPTで文字起こしするデメリット3つ

ChatGPTの文字起こしには、メリットだけでなく以下3つのデメリットも存在します。
- ツールを組み合わせる必要がある
- 情報流出に注意する必要がある
- 誤字・誤植の最終チェックは欠かせない
ChatGPTと音声認識AIツールの導入に向け、事前に理解しておきましょう。
ツールを組み合わせる必要がある
ChatGPTだけでは音声データから直接文字起こしができないため、音声認識AIツールと組み合わせる必要があります。そのため、複数のツールを使いこなす手間が増え、使い慣れるまでに時間がかかることもあるでしょう。
慣れればスムーズに進められますが、AI文字起こしツールを使用すればワンストップで音声データの文字起こしからテキスト編集まで完結できます。
情報流出に注意する必要がある
ChatGPTなどの外部ツールに機密情報を入力する際は、情報流出のリスクに注意しなければなりません。会議音声や顧客情報が漏洩しないよう、ISO認証やプライバシーポリシーなどの確認を事前に行いましょう。
特に企業の内部情報や個人情報を扱う場合、厳重なセキュリティ対策が求められます。安全な通信手段を使い、送信前に機密性の高い内容かどうかを確認することが重要です。
また、ChatGPTに入力した内容が機械学習に利用される可能性もあるため、基本的に機密情報は読み込ませないか、オプトアウトを設定しましょう。
誤字・誤植の最終チェックは欠かせない
高精度な音声認識AIツールを活用しても、誤字や誤植は避けられません。実際に、同音異義語の誤り・話者の切り替えを認識できないケースもあり、音声内容が専門的な話題・複雑な文脈なときは、100%の正確性を担保するのも難しいです。
正式な文書や顧客向けの資料では、確認を怠ると信用を損ねるリスクがあるため、必ず人の手でチェックするようにしましょう。
ChatGPTを活用して文字起こしから議事録を作る方法

ChatGPTを活用してミーティングの内容を議事録にする4ステップを詳しく解説します。
- ミーティングの内容を録画する
- ミーティングツールで文字起こしする
- ChatGPTに文字起こしデータを読み込ませる
- 議事録を生成してチェックする
それぞれ詳しく見ていきましょう。
ミーティングの内容を録画する
ミーティングの内容は必ず録画・録音しておきましょう。
オンライン会議では録画機能を活用し、オフライン会議ではボイスレコーダーやスマホを使用するのがおすすめです。録音環境に雑音があると内容が聞き取りにくくなるため、事前に機材のチェックやテストをしておくと良いでしょう。
さらに、会議中に簡単なメモを取っておくことで、後から議事録を確認する際に内容の抜け漏れがないか確認できます。
ミーティングツールで文字起こしする
ミーティングツールの中には、自動で文字起こしする機能が付いていることもあります。
たとえば、ZoomやGoogle Meetなら会議中の会話をリアルタイムで文字起こしできるため、議事録作成の手間を大幅に省けるでしょう。
また、ミーティングツールには音声の質や発話者の識別を最適化するオプションが用意されていることがあります。事前に自社にあうような設定を確認しておくと、より精度の高い文字起こしができるでしょう。
ChatGPTに文字起こしデータを読み込ませる
文字起こしが完了したらChatGPTに読み込ませましょう。ChatGPTに「議事録を作成してほしい」という指示を送ると、文字起こしデータから重要なポイントを抽出し、整理された議事録を生成してくれます。
また、どのような内容にしたいかを具体的に指示することで、自社の形式に合った議事録を作成できるでしょう。議事録作成に役立つプロンプト(ユーザーが入力する質問や指示)については、後ほど詳しく紹介します。
議事録を生成してチェックする
ChatGPTが生成した議事録は、必ずチェックするようにしてください。
誤変換や会議の内容が間違っている可能性があるため、必要に応じて人間の手で修正を加えて、社内で共有できるレベルの議事録を完成させましょう。
ChatGPTを活用した議事録の文字起こしで使えるプロンプト例

次は、ChatGPTを使って議事録を作成するときに役立つ、具体的なプロンプト例を4つ紹介します。
- 発言者を指定して意見をまとめる
- 話し言葉を「です・ます」に直す
- 議題の解決策やアイデアを提案させる
- 会議全体の要点を要約させる
それぞれ詳しく解説します。
発言者を指定して意見をまとめる
発言者を指定したい場合は、以下のシンプルなプロンプトを使うと、指定した発言者の意見を簡単にまとめられます。
「(発言者の名前)の意見を要約してください」
発言者が複数いる時に議題を提案した人・発言が多い人の意見をまとめられるので、誰が何を言ったのかを把握するのに役立つでしょう。また、指定した発言者の考えや意見を要約することで、各参加者の役割や貢献度も明確になります。
h3:話し言葉を「です・ます」に直す
ビジネス文章にふさわしい「です・ます」調に変えたい場合は、以下のプロンプトがおすすめです。
「文章をです・ます調に修正してください」
会議の文字起こしはどうしても話し言葉が混ざってしまいます。話し言葉はカジュアルですが、ビジネス文章にはふさわしくないため「です・ます」調に変換するように指示をだしましょう。
ひとつずつ手作業で変換するのは手間がかかりますが、ChatGPTを使えば簡単に修正できます。
議題の解決策やアイデアを提案させる
会議の内容を入力したうえで、以下のプロンプトを使えば、ChatGPTから新しい解決策・アイデアを引き出せます。
「議題の解決策・アイデアを提案してください」
人間が思いつかないような斬新なアイデアを提案してくれることがあるため、会議が行き詰まったときに試してみてください。斬新なアイデアが提示されることで、議論に新たな視点が加わり、問題解決の糸口が見つかるでしょう。
会議全体の要点を要約させる
会議の文字起こしを入力し、以下のプロンプトを使えば、ChatGPTが重要なポイントを抽出してくれます。
「会議全体の要点をまとめてください」
会議の目的・提案・ネクストアクションなどを項目ごとに整理することも可能です。
ChatGPTを使えば文字起こしの効率と精度が大幅にアップする

ChatGPTを活用することで、音声データの文字起こし作業がこれまで以上に効率よく正確になります。音声認識AIツールが話者の音声を解析し、文章として出力するため手作業と比べて時間を大幅に節約できるでしょう。
【ChatGPTで文字起こしするメリット】
- 文章の校正や要約の時間が短縮される
- コストを削減できる
- 多言語への翻訳が可能になる
- 会議に全員参加できる
特に、会議やインタビュー・講演などの長時間にわたる音声の文字起こしにおいては大きな効果を発揮するでしょう。文字起こしのストレスを軽減して時間と労力を節約するために、ChatGPTの導入を検討してみてください。
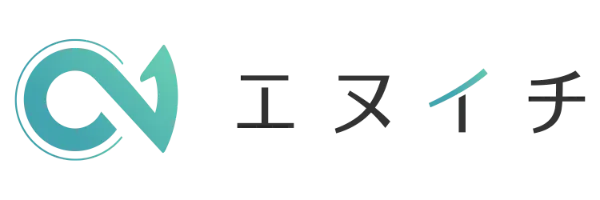
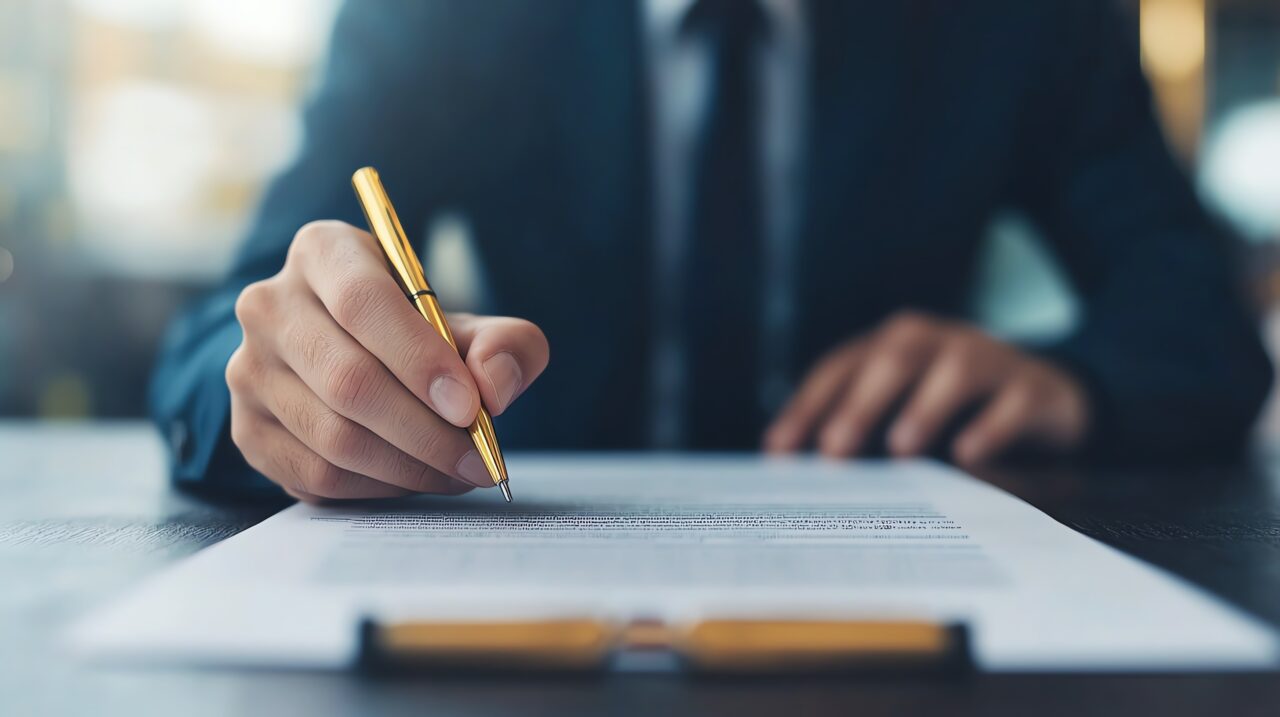











コメント