多くのビジネスパーソンが日々の業務で情報過多に悩まされ、以下のような悩みを持つことも多いのではないでしょうか。
「大量の資料を効率的に整理したい」
「会議や議事録から素早く要点をつかみたい」
そんな課題を解決するのがNotebook LMです。
本記事では、Notebook LMとは何か、その使い方や他のAIツールとの違い、具体的な活用事例なども徹底解説します。
【この記事を読んで得られること】
- Notebook LMの基本的な使い方
- Notebook LMの料金プラン
- 業務効率化につながるNotebook LMの活用事例
Notebook LMを活用してビジネスを効率化させる方法も解説しているので、ぜひ参考にしてみてください。
Notebook LMとは
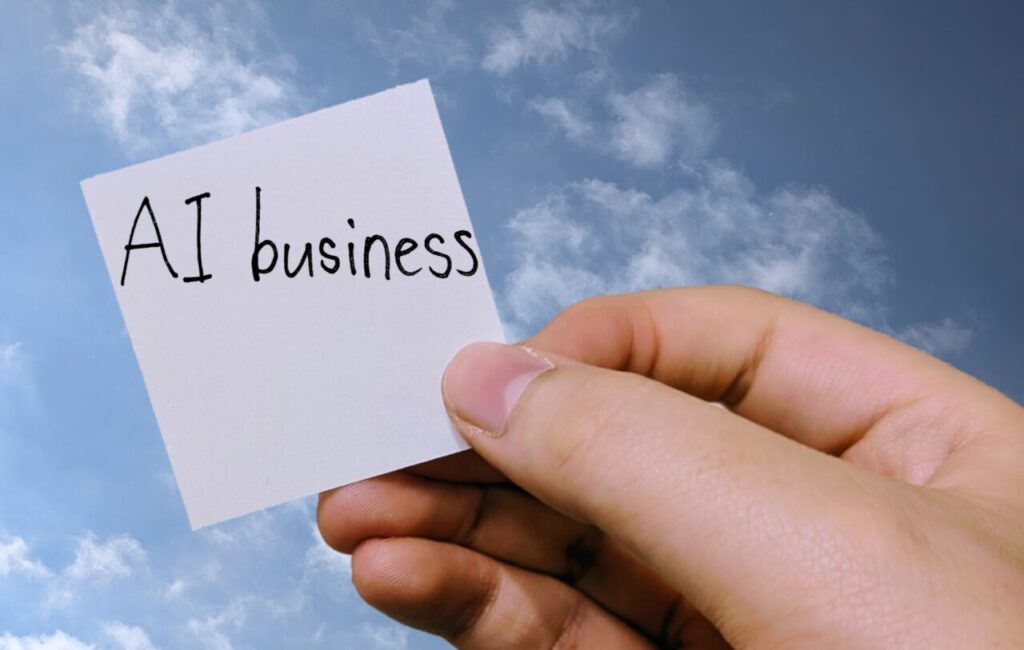
Notebook LM(ノートブック エルエム)とは、Googleの「Gemini 2.0」を搭載したAIリサーチアシスタントで、AIを活用した情報を整理するツールです。
さまざまなドキュメント形式に加え、URLのアップロードにも対応。読み込んだデータをもとにAIがその内容を分析し、要約や情報整理をしてくれるので、検索したり情報管理するのに重宝します。
また、回答の生成には、読み込んだデータをもとにしてインターネット上のデータや外部情報が含まれないので、ハルシネーションのリスクを抑えられるのもNotebook LMの特徴です。
Notebook LMの主な機能

はじめに、Notebook LMの主な機能を6つ紹介します。
- アップロードした文章の解析
- 読み込みデータの自動要約
- アップロードした情報に基づく質問応答と引用
- ノート作成と管理
- チーム共有と共同編集
- 音声概要(Audio Overview)
それぞれ詳しく見ていきましょう。
アップロードした文章の解析
Notebook LMにアップロードした文章は、Googleの高度なAIモデルであるGemini 2.0によってスピーディーに解析され、重要ポイントや主要なトピックが抽出できます。
アップロードできる文章の形式は、PDFやGoogleドキュメント、Googleスライド、テキストファイルといった一般的な文章形式に加え、WebページのURL、YouTube動画(自動生成された字幕情報)、音声ファイルなど、多岐に渡るソース形式にも対応しています。
複数の異なる形式でも読み込めるため、さまざまな情報源を一元管理し、効率的に情報を整理できるでしょう。
読み込みデータの自動要約
Notebook LMの便利機能としては、、読み込みデータの内容にもとづいた自動要約が挙げられます。
AIが読み込んだ文章の自動要約をしてくれるので、短時間で概要を把握できるでしょう。また、生成した要約には元情報への引用が明示されることが多く、ソース元が明確になれば情報の正確性も確認することが可能です。
アップロードした情報に基づく質問応答と引用
Notebook LMはアップロードした情報にもと基づいて、搭載されたAIに対して会話形式で質問できます。
また、回答の根拠となった箇所に対して、関連性の高い引用元を表示してくれるのもNotebook LMの特徴です。
情報の出所をスピーディーに確認し、ファクトチェックが効率よくできるので、回答の信頼性も高められます。
ノート作成と管理
単なる文書解析ツールだけではないNotebook LMは、個別にノート作成ができたり、情報管理の機能も備えています。
そのため、アップロードした情報をもとにAIでまとめた重要な情報を、メモ機能で記録を整理をすることが可能です。
また、複数のドキュメントを一元管理でき、情報を階層的にグルーピングして整理することもできるので、煩雑になりがちな情報管理も効率化するでしょう。
チーム共有と共同編集
作成したノートブックのリンクを生成したりメールで送付したりすることで、チームメンバーともスムーズに情報共有できます。
また、編集権限なども設定が可能で、プライバシーに配慮しつつリアルタイムで共同編集も行えるため、プロジェクト管理にも役立ちます。
音声概要(Audio Overview)
音声概要は、アップロードしたドキュメントやスライドの内容を音声で要約し、ポッドキャストのような形式で出力してくれる機能です。
作業中など手が塞がっている状態や、移動中などの画面を見るのが難しい状況でも、耳から効率的に情報を得ることが可能です。
時間を有効活用したいビジネスパーソンにとっては、とても便利な機能といえるでしょう。
Notebook LMの使い方

ここからは、Notebook LMの使い方について、以下の2つの手順で解説していきます。
- Notebook LMにログインする
- ノートブックを作成してチャットを始める
それぞれ詳しく見ていきましょう。
Notebook LMにログインする
まず、Notebook LMの公式サイト(https://notebooklm.google/)にアクセスします。
サイト中央に表示される「Notebook LMを試す」というボタンをクリックします。
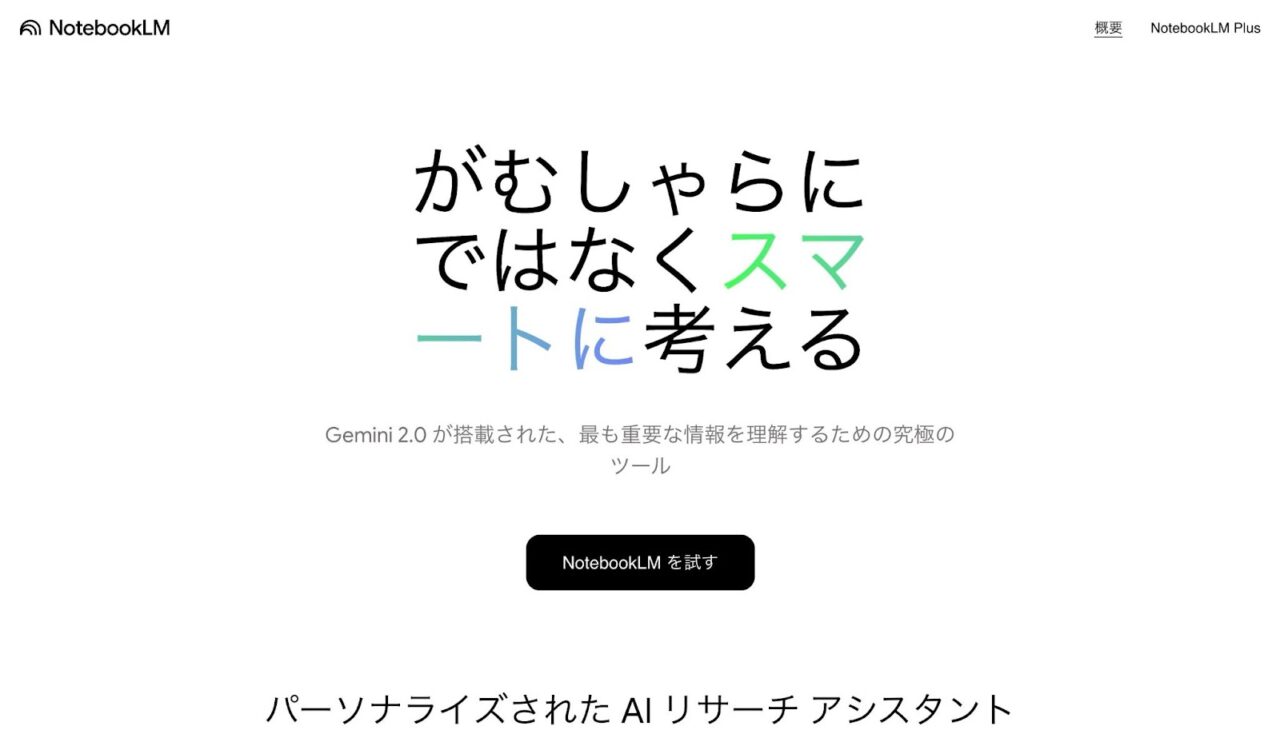
次に、Googleアカウントのログイン画面が表示されるので、普段お使いのGoogleアカウント情報を入力してログインしてくだ下さい。
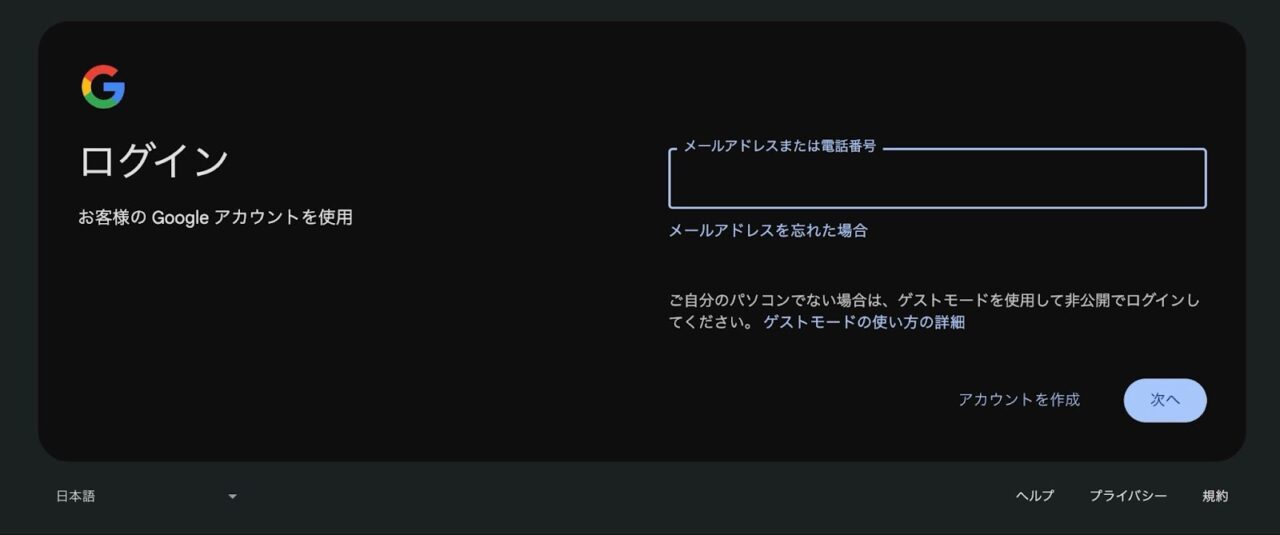
初めてログインする際は、利用規約や注意事項などが表示されることがあるりますので、内容を確認のうえ利用を開始しましょう。
ノートブックを作成してチャットを始める
Notebook LMにログインできたら、最初に新しいノートブックを作成します。
「+新規作成」ボタンをクリックしましょう。
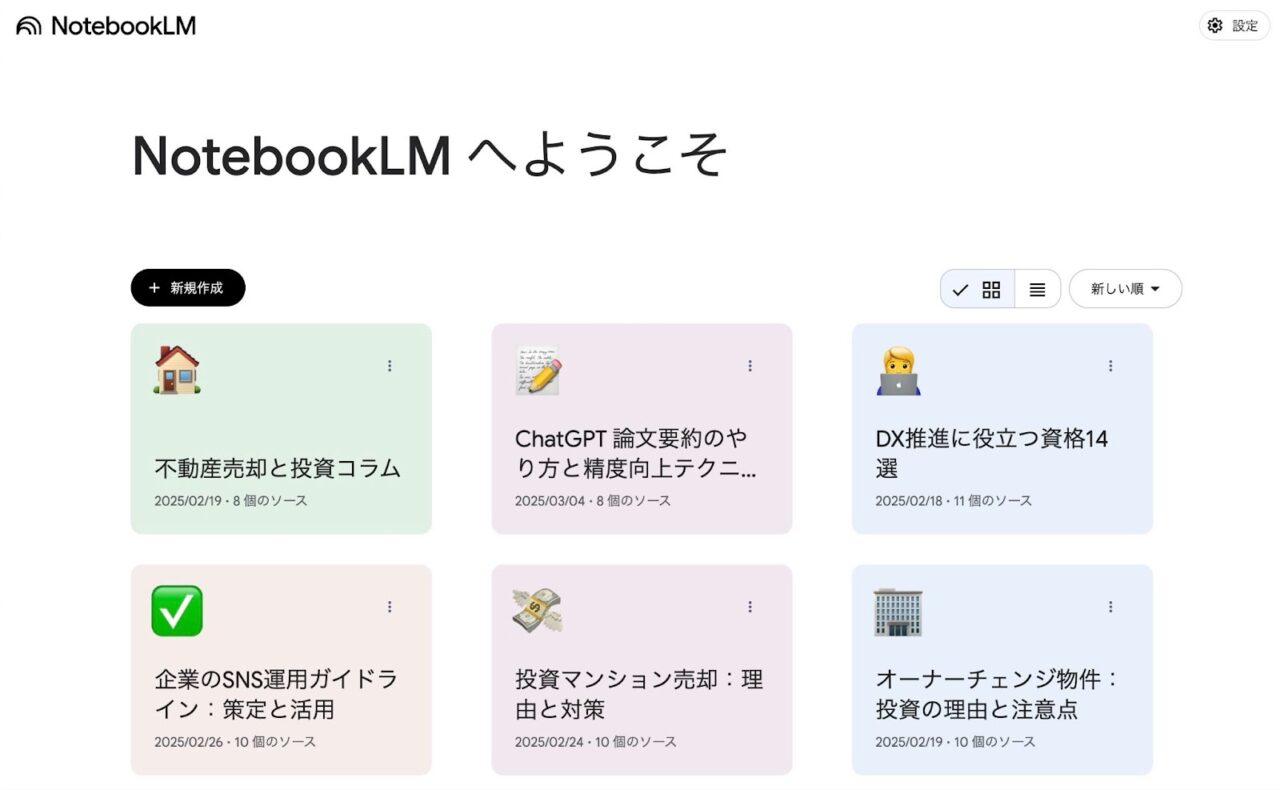
ノートブックを作成したら、ソースを追加する画面が表示されます。
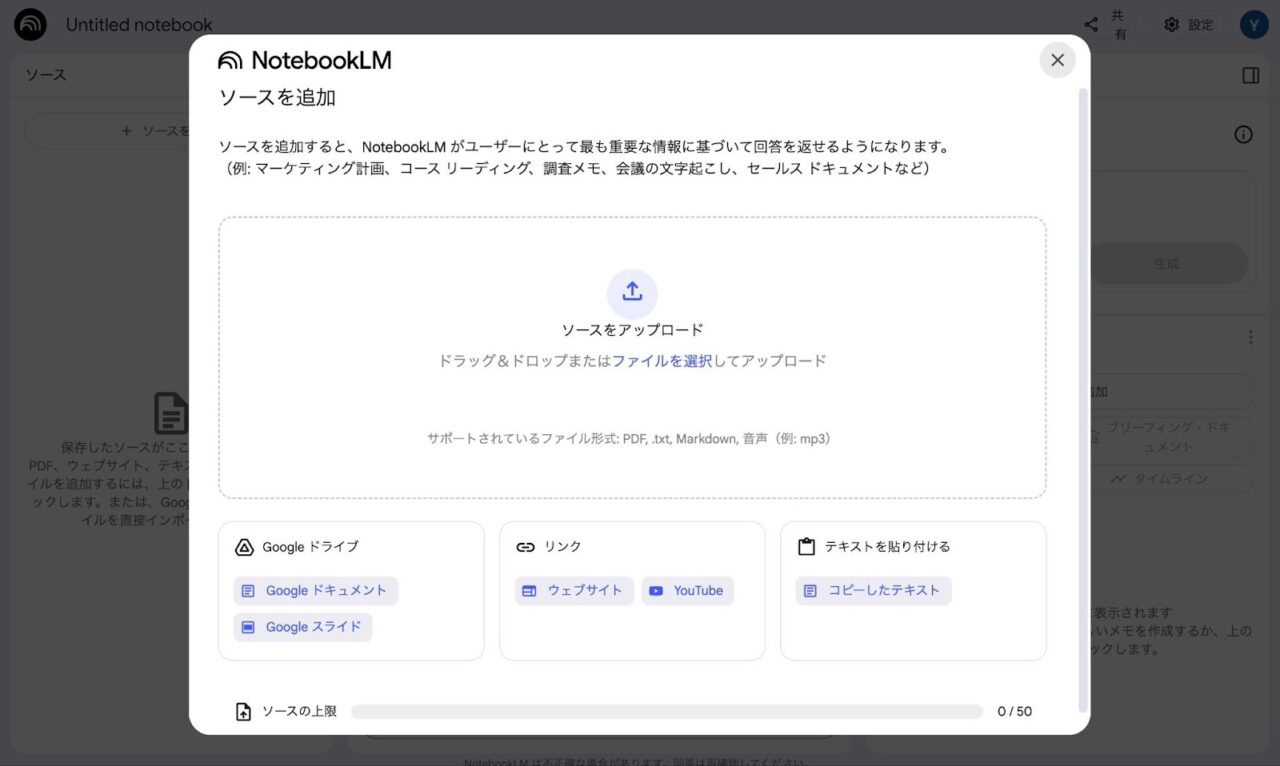
読み込ませたいドキュメントをそれぞれの形式に合わせてアップロードします。
ここでは、WebサイトのURLを読み込ませてみましょう。
真ん中のリンクにある「ウェブサイト」をクリックすると、以下の画面が表示されるので、読み込ませたいWebサイトのURLを貼り付けます。
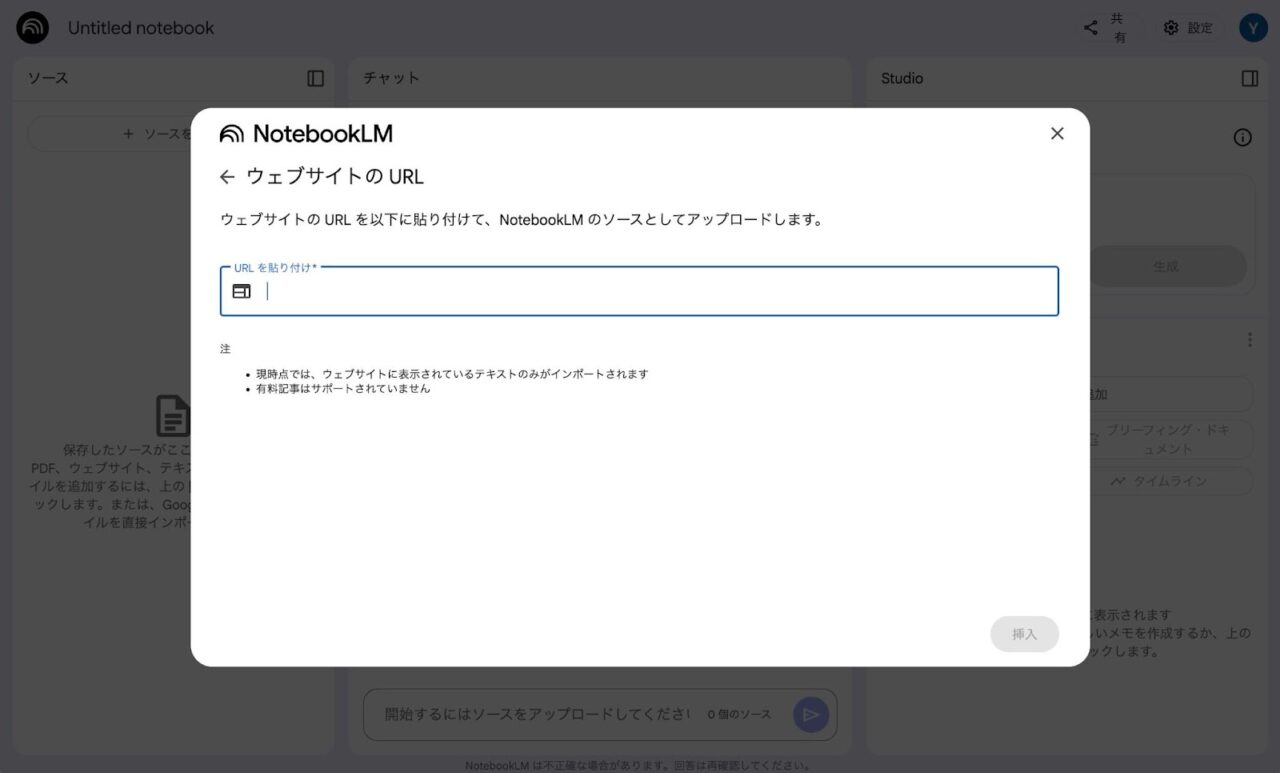
URLを貼り付けて、右下の「挿入」をクリックすると、Notebook LMにアップロードされるのです。
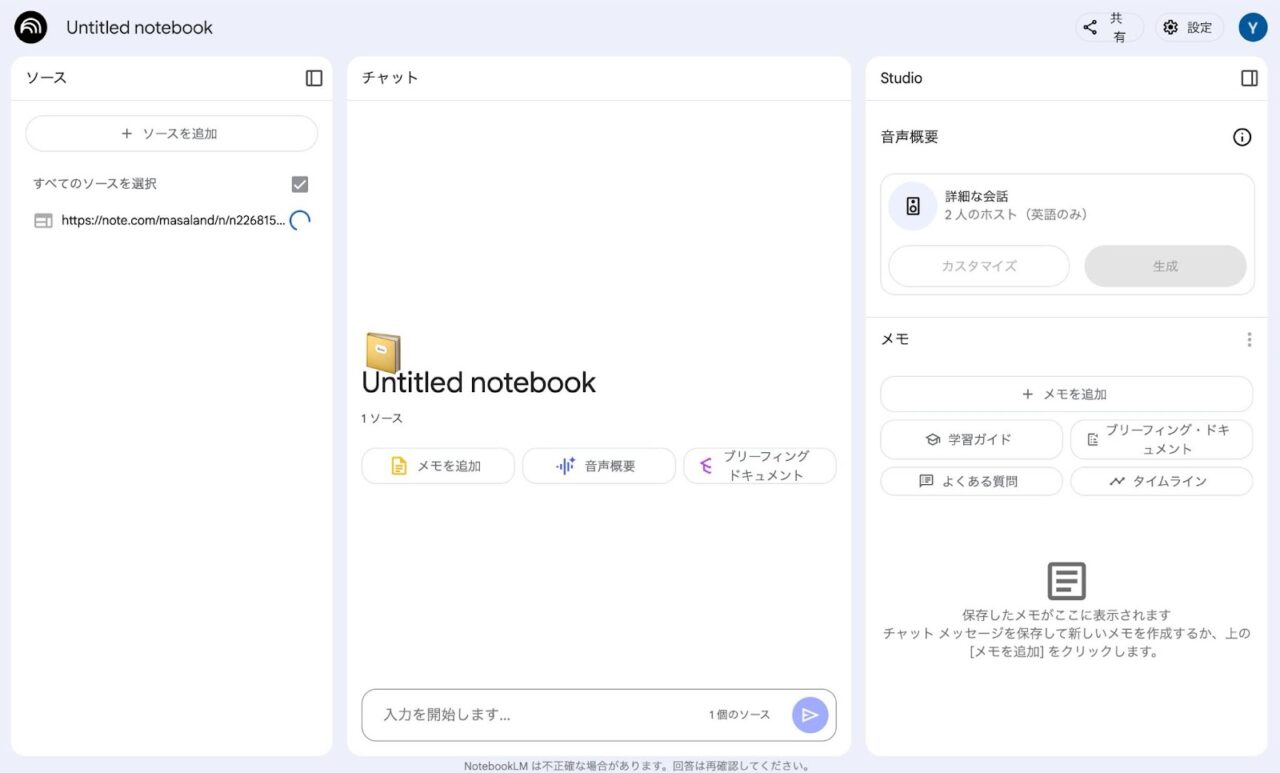
アップロードが完了すると、Notebook LMは自動的に内容を分析して、概要を生成してくれるでしょう。
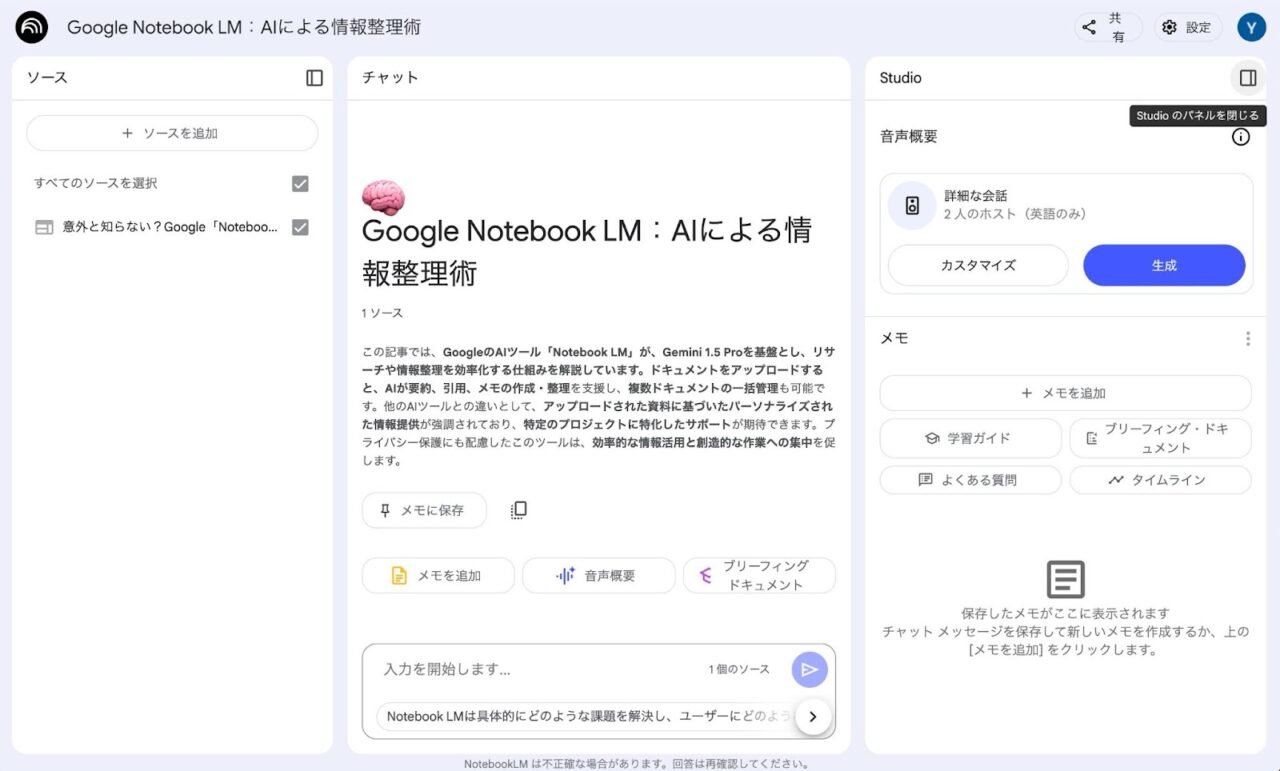
画面下部のチャット欄に質問したい内容を入力すると、アップロードした資料やWebサイトなどにもとづいて、AIと対話を開始できます。
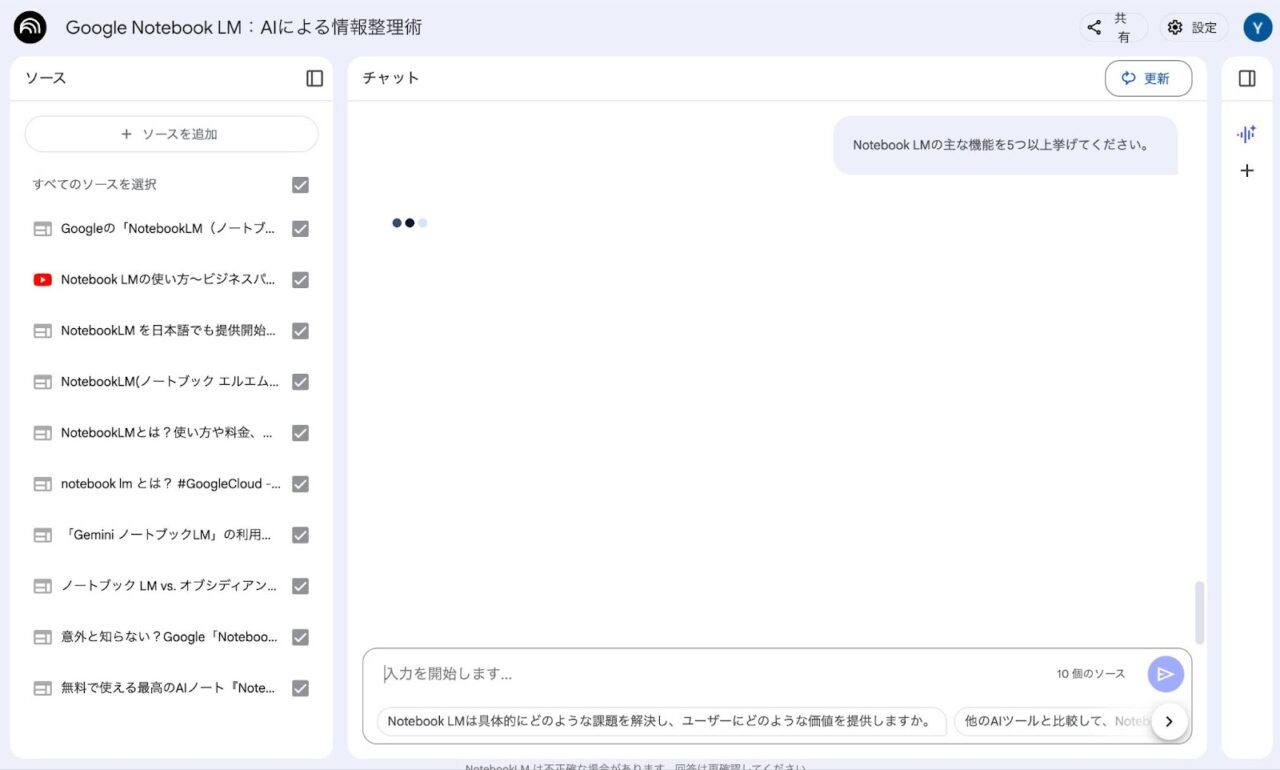
回答された文章の終わりに表示される数字にマウスポイントを合わせると、ソース元の情報が表示されるでしょう。
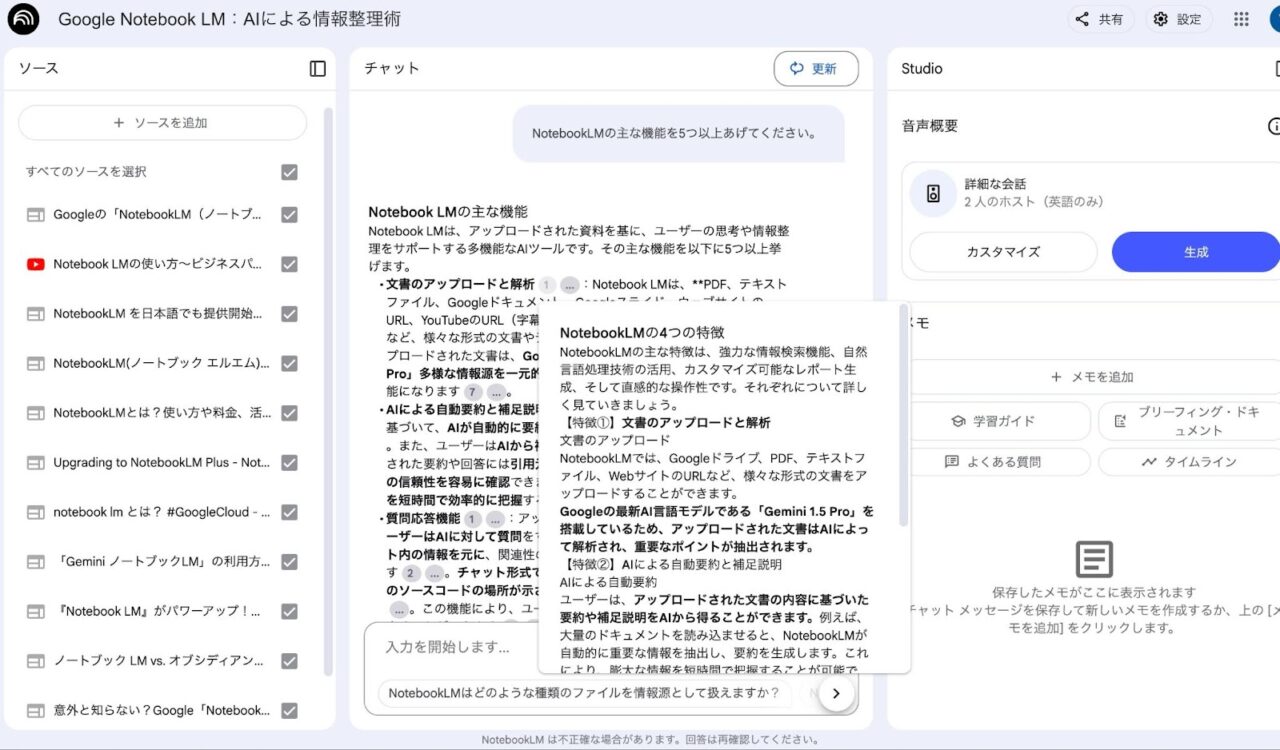
さらに数字をクリックすると、左側のソースに該当の情報が表示されます。
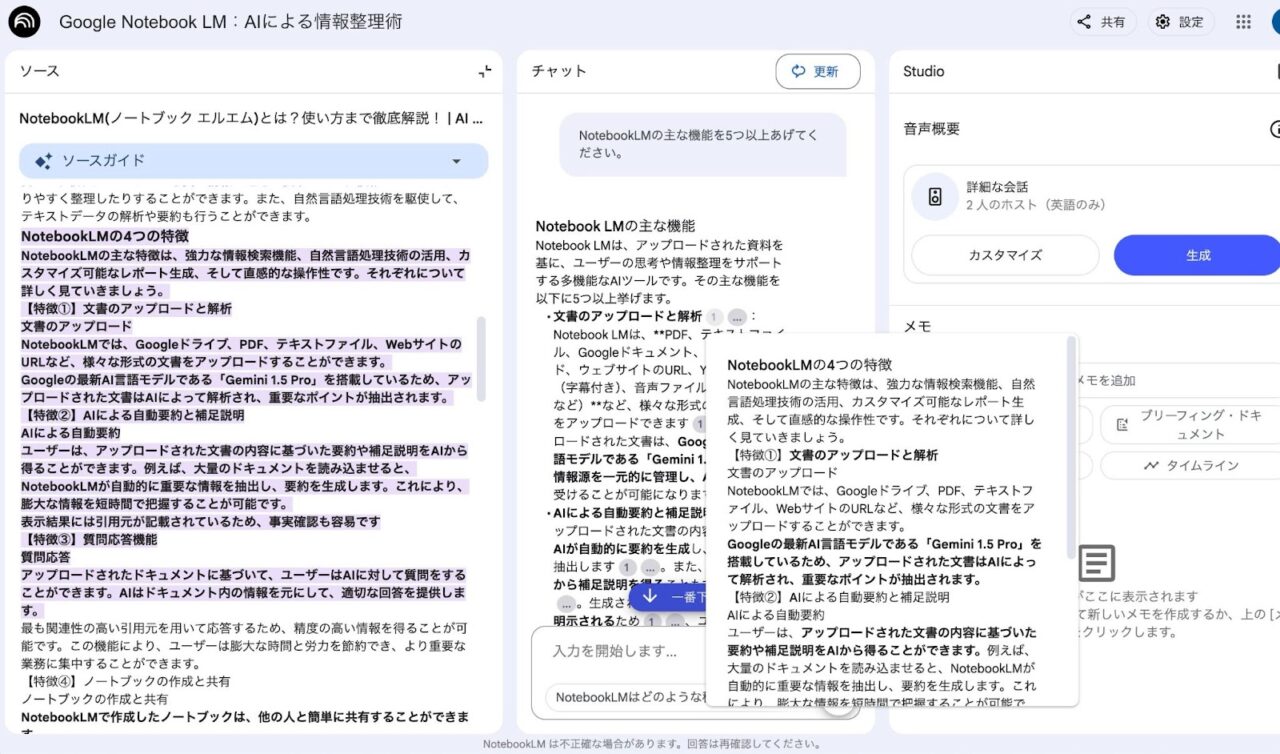
このAIとの会話を保存したい場合は、チャット欄の上に表示されている「メモに保存」をクリックすると、メモ内にAIの回答が保存されます。
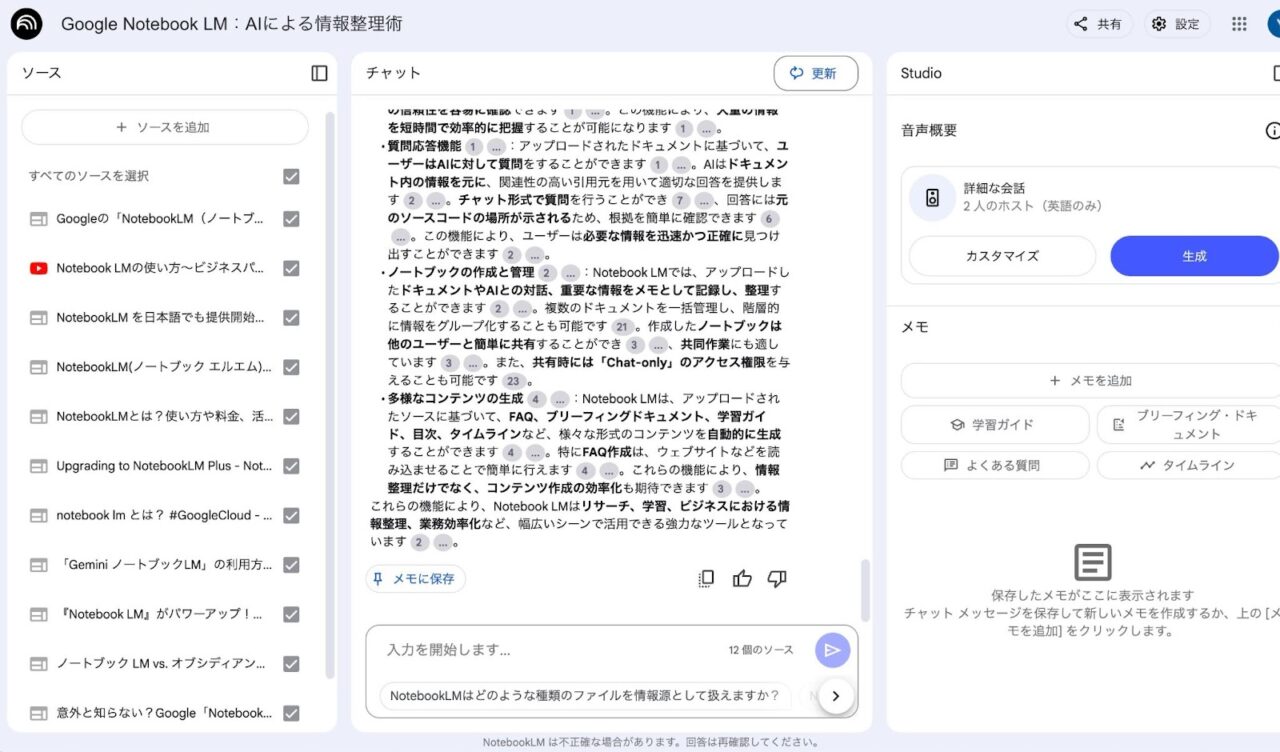
ちなみに、読み込ませたドキュメントやURLは、質問内容によってソースの対象にするか否かを、ソース右横にあるチェックの有無で操作できます。
Notebook LMのプランと料金
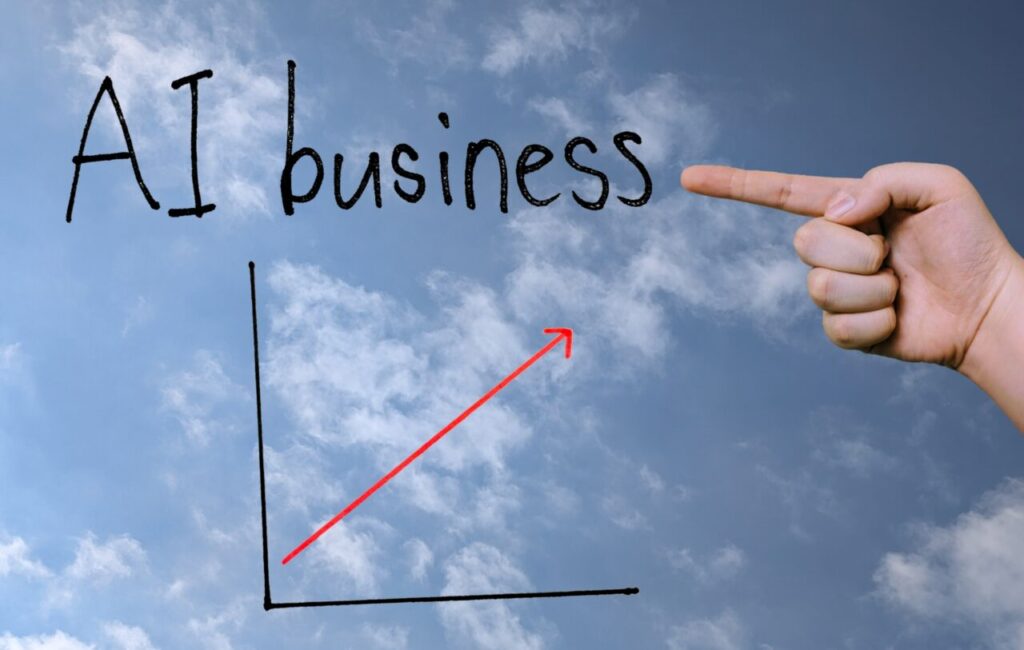
| 項目 | NotebookLM (無料) | NotebookLM Plus(有料) | NotebookLM Plus for Enterprise(有料) |
|---|---|---|---|
| 料金 | ・無料 | ・Google One AI プレミアム加入月額2,900円〜 もしくは ・Google Workspace Business Standard加入月額 ¥1,600~(年払い) | ・Google Cloud で利用(問い合わせ) |
| 共有機能 | ・ブックごとに共有 | ・「チャットのみ」のノートブックの共有(カスタマイズ可能) | ・「チャットのみ」のノートブックの共有(カスタマイズ可能)・組織内階層型アクセス制御 |
| チャット設定 | ・不可 | ・高度なチャット設定 | ・高度なチャット設定・エンタープライズ向けカスタマイズ |
| 利用分析 | ・不可 | ・ノートブックの分析 | ・ノートブックの分析 ・詳細な利用統計レポート |
| 使用上限 | ・最大100のノートブック・1ノートブックあたり最大50のソース(各ソースの上限は500,000語)・1日あたり最大50件のチャットクエリ・1日あたり3件の音声生成 | ・最大500のノートブック・1ノートブックあたり最大300のソース・1日あたり最大500件のチャットクエリ・1日あたり20件の音声生成 | ・最大500のノートブック・1ノートブックあたり最大300のソース・1日あたり最大500件のチャットクエリ・1日あたり20件の音声生成 |
| データ保護 | ・標準 | ・エンタープライズ基準 | ・VPC-SC + IAMコントロール |
| サポート | ・コミュニティ | ・優先サポート | ・優先サポート・専属テクニカルアカウント |
| 利用方法 | ・個人ユーザーが無料で利用可能 | ・Google Workspace の対象エディションおよび有料の Gemini for Workspace アドオン をご利用のお客様・Google One AI プレミアム をご利用の個人ユーザー | ・Google Cloud 経由・特定の Workspace エディションやCloud管理者からのアクセス権限が必要 |
| ロゴ表示 | ・表示なし | ・ユーザーインターフェースに「NotebookLM Plus」のロゴがはっきりと表示 | ・ユーザーインターフェースに「NotebookLM Plus」のロゴが表示 |
無料版では、アップロードしたデータが、サービスのトラブルシューティングや不正使用への対応のためにGoogle内部で確認される可能性があることに注意が必要です。一方、NotebookLM Plus(Google Workspace経由)および NotebookLM Plus for Enterprise では、アップロードされたデータはAIモデルのトレーニングには使用されません。
Notebook LM Plus for Enterprise は、VPC-SC (Virtual Private Cloud Service Controls) や IAM (Identity and Access Management) コントロールなどの追加のプライバシーとセキュリティ機能が含まれています。
Notebook LMでサポートされるソース

Notebook LMでサポートされるソースは、以下の通りです。
- PDFファイル
- Googleドキュメント
- Googleスライド
- テキストファイル
- WebページのURL
- YouTubeのURL
- 音声ファイル(MP3,WAVなど)
- コピー&ペーストしたテキスト
1ノートブックあたり最大50のソース(各ソースの上限は500,000語)を読み込ませることができ、ファイルサイズに関しては200MBまでがサポートされると言われています。
他のAIやツールとの違い

ここでは、Notebook LMが他のAIやツールとどのような違いがあるのか解説いたします。
- ChatGPTのGPTsとの違い
- RAG(Retrieval-Augmented Generation)との違い
それぞれ詳しく見ていきましょう。
ChatGPTのGPTsとの違い
ChatGPTのGPTsは、目的に特化したカスタムチャットボットを作成できる機能です。GPTsの作成は、ChatGPTPlusプラン以上で利用可能となっています。
一方、NotebookLMは、ユーザーがアップロードしたさまざまなドキュメントにもとづいて情報を整理し、質問応答を行うことに特化したGoogleの生成AIサービスです。無料でも基本的な操作だけなら十分でしょう。
| 項目 | Notebook LM | GPTs(ChatGPT Plus) |
|---|---|---|
| 料金 | 無料 | 20ドル |
| 学習データ | アップロードした情報 | 事前学習データやインターネット上の情報 |
| インターフェース | ノートブック形式 | チャット形式 |
| 主な用途 | アップロードされた知識の分析や管理、検索などに特化 | 一般的な質問応答 |
GPTsが広範なカスタマイズ性と対話機能を持つ一方、NotebookLMは手持ちの情報を深く理解し、それを活用するための強力なサポートツールと言えます。
RAG(Retrieval-Augmented Generation)との違い
RAGは、大規模言語モデル(LLM)が外部の知識ベースから関連情報を検索し、その情報を基に回答を生成するという技術そのものです。
Notebook LMはRAGを活用した具体的なサービスと言えるでしょう。つまり、技術の話か、技術を活用した具体的なサービスの話かということになります。
Notebook LMでいう外部情報とは、ユーザーがアップロードしたドキュメントなどの資料が該当し、読み込ませた情報を利用して回答します。
Notebook LMの活用事例

最後に、Notebook LMの活用事例を6つ紹介します。
- 書籍や論文などの長文資料の読解効率化
- 会議資料や議事録の分析と活用
- FAQボットの作成
- 補助金・助成金申請の効率化
- 契約関連業務の効率化
- プレゼン資料の作成
それぞれ詳しく見ていきましょう。
書籍や論文などの長文資料の読解効率化
Notebook LMを活用することで、書籍や論文などの長文資料の読解を効率化できます。
アップロードした情報が膨大でも、短時間で知りたい情報を引き出すことが可能です。
従来の「Ctrl(command)+F」検索では難しかった、あいまいな質問や抽象的な表現でも、AIが文脈を理解して関連情報についての要点を洗い出したり要約をまとめてくれるので、より効率的な情報収集が可能となりました。
また、回答へも引用元を表示してくれるので、ファクトチェックはもちろん、実務レベルで理解することにも役立つでしょう。
会議資料や議事録の分析と活用
複数の会議資料や長文の議事録をNotebook LMに読み込ませれば、AIが内容を解析して、要点をまとめたブリーフィングを作成してくれます。
会議の決定事項や議論のポイントを、スピーディーに把握することが可能です。
また、「確かあの時話されていたのはどの部分だったか?」といったあいまいな記憶で、抽象的で回答が難しいときも、AIが関連する箇所を提示してくれるので、議事録の再確認にも時間をかけずに済むでしょう。
FAQボットの作成
Notebook LMを活用することで、専門知識がなくてもFAQボットを作成できます。
具体的には、自社のホームページや製品に関するFAQリストなどの資料をNotebook LMに読み込ませて「FAQ作成」などの指示を出せば、AIが自動的に質問と回答の形式に整えてくれるでしょう。
また、作成したFAQボットはNotebook LM内で簡単に共有できるため、社内共有や顧客対応の基準を合わせるときも役立ちます。
つまり、Notebook LMは専門的な知識やプログラミングスキルがなくても、手軽に実用的なFAQボットを構築できるツールなのです。
補助金・助成金申請の効率化
補助金や助成金の申請には、複雑な申請要項や多数の関連資料を読み込み、専門的な知識が必要になるところですが、Notebook LMを活用すれば煩雑な作業を効率化できます。
実際に、申請要項や関連資料などのPDFファイルをNotebook LMにアップロードし、要約や重要項目を洗い出してもらうことで、申請に必要な情報をスピーディーかつ分かりやすく把握できるでしょう。
また、過去の採択事例や申請書のテンプレートなどを読み込ませ、申請書類の作成に関するアドバイスや構成案を考えてもらうことも可能です。
Notebook LMを活用することで、申請準備にかかる時間を削減し、より質の高い申請書類を作成できるはずです。
契約関連業務の効率化
契約書類の読解や確認といった、契約関連業務においてもNotebook LMは有効なツールとなります。
締結前の契約書案をNotebook LMに読み込ませて、重要な条項や義務と権利、リスクなどを抽出し要約させることで、契約内容を効率よく確認でき、リスク管理にも役立つでしょう。
また、過去の契約トラブルに関する資料や、関連法規なども読み込ませながら、契約書案の問題点や改善案をAIに考えてもらうことで、より慎重に契約締結できます。
法務部門だけでなく営業担当者などにとっても、契約内容の理解を深めることで、契約業務のリスクを低減できるアシスタントツールとして活用できるでしょう。
プレゼン資料の作成
Notebook LMを活用することで、プレゼン資料の骨子となる情報を効率的に集めることが可能です。
具体的には、提案書や企画書、市場調査データ、プレゼン資料の作成に必要な複数のドキュメントをNotebook LMに読み込ませることで、資料全体を要約させたり、特定のテーマに関する情報をピックアップできます。
また、読み込ませた資料にもと基づいたプレゼンの構成案や、作成時のアドバイスを得ることもでき、過去の成功事例や関連する参考資料を読み込ませ、よりプレゼン資料をブラッシュアップさせることも可能です。
情報をまとめる時間を削減すれば、プレゼン資料だけではなくプレゼン時の台本作成に時間を使うこともできるようになるでしょう。
Notebook LMとはどんなAIかを理解して業務効率化に役立てよう!

この記事では、Notebook LMの概要から機能、使い方、他のAIやツールとの違い、そして多様な活用事例について解説してきました。
大量の情報を効率的に整理し、日々の業務をより負担なく進めたいと考える方にとって、Notebook LMは心強い味方になるツールと言えるでしょう。
【Notebook LM活用による業務効率化】
- 長文資料の読解や分析時間の短縮
- 会議内容の迅速な把握と今後のビジネスへの活用
- FAQ作成などの業務効率化ツールの作成
Notebook LMをまだ試していない場合は、ぜひ本記事を参考に活用して、業務効率化を進めてみてください。
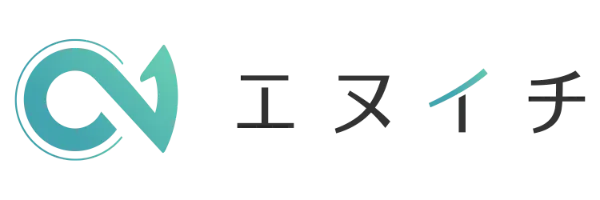












コメント