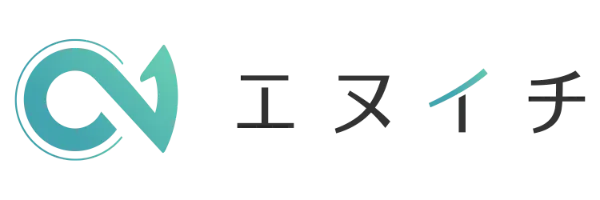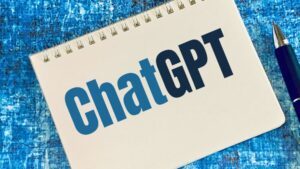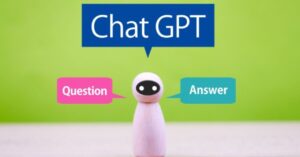AIの進化に伴い、日常生活やビジネスシーンにおけるAIの活用シーンはさらに広がっています。
特に、ChatGPTの音声会話機能は、画面を見なくても会話を通じてやりとりできることから、業務効率向上において注目が集まっています。
しかし、興味がありつつ以下のような悩みを持っている方も多いでしょう。
「ChatGPTの音声入力の手順は?」
「ChatGPTの音声入力を利用できない時の対処法は?
今回は、音声会話機能の設定手順や使い方を詳しく解説し、トラブル発生時の対処法や日常のどのような場面で活用できるかを紹介します。
【記事を読んで得られること】
- ChatGPTの音声入力の手順
- 音声入力のメリット
- 音声入力できない時の対処法
ChatGPTの音声会話機能を有効的に活用し、生活やビジネスでの生産性を向上させましょう。
ChatGPTの音声会話とは
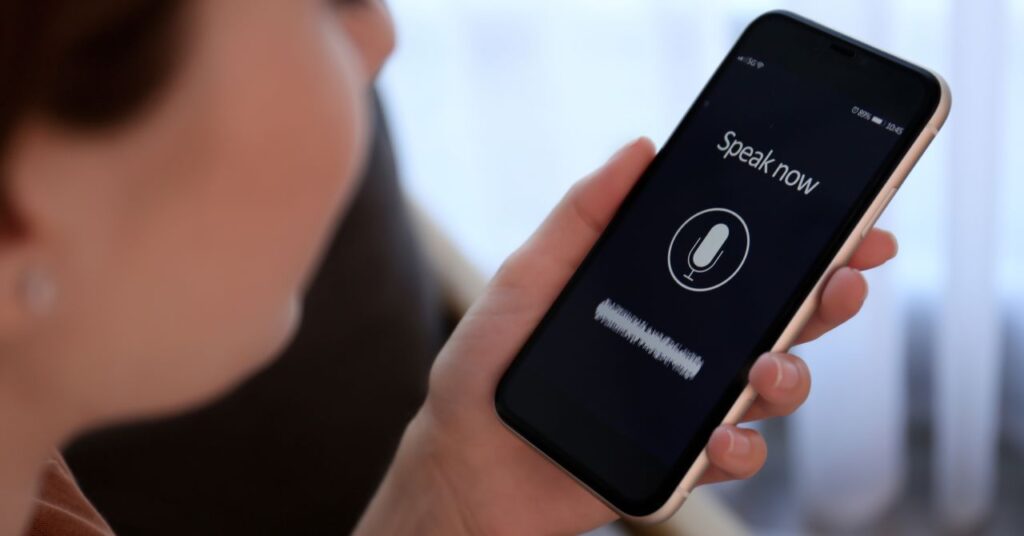
ChatGPTの音声会話機能は、利用者がマイクに話しかけると、AIがテキストに変換し、その質問に対して音声で返答する機能です。テキスト入力なしでリアルタイムの会話が可能となり、手が離せない状況でもスムーズに情報を取得できます。
音声認識にはWhisperモデルが、読み上げにはtext-to-speech技術が使われており、自然で聞き取りやすい音声を提供しています。
ここでは、ChatGPTの音声入力について、より詳しく確認していきましょう。
プロンプトを音声入力できる
ChatGPTの音声会話機能では直接声でプロンプト(指示文)を伝えられるため、タイピングの手間が省け、より直感的に指示が可能です。
たとえば、「今夜の夕食におすすめのレシピを教えて」と、スマートフォンやPCに向かって話しかけるだけで素早く回答が得られます。
また、音声入力により自然にアイデアが浮かびやすく、瞬時にプロンプトを作成できるため、日常的なアイデアや気付きの記録にも役に立ちます。会話形式でのアイデアの引き出し、記録の補助などで活用できるため、時間をかけずに効率よく情報を蓄積できるでしょう。
DALL-E3にも対応
ChatGPTの音声会話機能はDALL-E 3とも併用でき、こちらも音声で簡単に画像生成のプロンプトを伝えることが可能です。
なお、DALL-E 3はOpenAIが開発した最新の画像生成モデル。通常はテキスト入力で操作されますが、音声入力でイメージを伝えることで、さらに手軽に視覚化ができます。
たとえば、「夕日に染まる海辺」や「未来的な都会の風景」をイメージしている場合、話しかけるだけでプロンプトが作成されます。話しかけた内容がそのまま画像に変換されるため、SNSのコンテンツ作成や企画プレゼンにも迅速に活用可能です。
使用言語を自動検出できる
音声会話機能は、設定を「Auto-Detect(自動検出)」にしておけば、シームレスに多言語での対話が可能です。たとえば、日本語と英語の両方で質問をしたい時や、言語の切り替えが必要な時にも瞬時に対応します。また、特定の言語でのみの対話を求められる場面では、言語を指定することで、目的に合った情報の取得がスムーズになります。
この多言語対応によって、異なる国や地域のユーザーも自分の母国語で自然な会話を楽しめるのは、大きな利点です。さらに、仕事や日常で異なる言語を使い分ける必要がある場合でも、切り替えを意識せずに活用できます。
生成結果の音声読み上げにも対応している
ChatGPTの音声会話機能では、生成結果を音声で読み上げる機能が搭載され、テキスト確認が難しい状況でも内容を耳で理解できます。5種類の音声が選択可能で、それぞれプロの声優のような自然な発音で、長文の回答でも聞きやすく返答します。
この機能により、忙しいときや手がふさがっている場合でも、スムーズに情報を取得できます。さらに、リラックスしたい時や、仕事の合間に音声で聞き流しながら情報収集をしたい時など、さまざまなシーンで活用しやすいのが特徴です。日々のちょっとした作業の間にも、簡単に情報を得られる点が魅力です。
音声とテキスト会話を切り替えられる
音声会話機能では、画面上のアイコンを1つ押すだけで音声とテキストを切り替えられるため、利用シーンに応じた使い分けが可能です。たとえば、周囲の騒音などで音声認識の精度が思うように上がらない場合は、テキスト入力に切り替えることで確実に入力できます。
また、移動中でテキスト確認が難しい状況では、音声モードにして耳で聞きながら会話を進めることで、情報収集や作業が途切れることなく進行させられるでしょう。多忙な方や、効率よくタスクをこなしたい方にとって非常に便利な機能といえます。
ChatGPTの音声会話とテキスト入力比較

ChatGPTでは、音声会話とテキスト入力の2つの方法でプロンプトを入力できます。音声入力は手を使わずに素早く質問を行える反面、テキスト入力に比べて誤認識が発生することもあります。
一方でテキスト入力は視覚的な確認がしやすく、正確な指示が可能です。どちらを選ぶかは利用シーンや好みに依存し、状況に応じて使い分けると良いでしょう。
以下の見出しでは、それぞれの入力方式における差を確認していきます。
- プロンプト認識の精度
- 生成結果の文章構成
- ブラウジング機能
- 利用効率
それぞれ解説していきます。
プロンプト認識の精度
ChatGPTの音声入力では、声の抑揚や背景ノイズなどの影響により、誤認識が起こる場合があります。音声認識エンジンであるWhisperを搭載しているため、高精度での文字起こしが可能です。ただし、雑音の多い環境や訛りが強い場合には不正確な認識も発生します。
一方、テキスト入力では自分で内容を確認しながらプロンプトを入力できるため、誤認識のリスクがほとんどありません。音声とテキストの精度をうまく見極めて使い分けることが、効率的なChatGPT活用に役立つでしょう。
生成結果の文章構成
音声入力では話し言葉がそのまま反映されるため、口語表現が含まれやすく、文章が整いにくい場合があります。そのため、テキスト構成や文法が崩れることがあり、特に長文の質問や複雑な内容を伝える際には注意が必要です。
一方で、テキスト入力の場合は、構成や文法を細かく調整しつつ、意図をより正確に伝えられるため、自然で整った回答が得られる傾向があります。また、より長く具体的なプロンプトや詳細な指示も可能で、内容が複雑な質問や正確な答えを期待したい場合に適しています。そのため、ビジネスや学術的な質問では、テキスト入力が効果的です。
ブラウジング機能
ChatGPTは、音声入力でもブラウジング機能を使用できますが、URLの指定や複雑な検索クエリにはテキスト入力が適しています。音声でのURL指定や検索指示は、言葉の曖昧さや認識ミスにより意図通りに処理されない場合があります。そのため、求める情報が具体的な場合や詳細なクエリが必要な場合にはテキスト入力が効果的です。
特にビジネスや研究の場面で検索の精度が重要視されるときは、テキストでの指示を活用すると、より正確な検索結果を得やすくなります。用途に応じて音声とテキストの使い分けを工夫することで、効率的に必要な情報にアクセスできるでしょう。
利用効率
ChatGPTの音声入力は、両手が塞がっている状況や運転中など、ハンズフリーで情報を取得したい場面で便利です。簡単な質問や対話であれば、音声入力でスピーディーにやり取りができるため、効率よく回答を得られます。
たとえば、料理中にレシピを確認したり、運転中に天気を調べたりする際には、音声入力が役立ちます。一方、複雑な内容や複数の指示を伝える際にはテキスト入力が正確で効果的です。内容を整理して誤解なく伝えやすいため、用途に合わせて音声とテキストを使い分けることで、効率的にChatGPTを活用できます。
ChatGPTの音声会話を設定する方法

ChatGPTの音声会話機能を使えば、テキスト入力をせずに直接話しかけることができ、対話がより自然になります。
そこでここでは、アプリ版とパソコン版それぞれの音声会話の設定方法を解説していきます。それぞれ設定方法が異なるため、使用するプラットフォームに応じて確認してください。
PC版の設定方法
PC版では、直接的な音声会話機能がありませんが、Google Chromeの拡張機能を使用すれば可能です。以下に、その設定手順を詳しく説明します。
- 拡張機能をダウンロード
- 音声会話を設定
- マイクと音声アイコンをON
- 話しかける
拡張機能をダウンロード
音声会話機能を利用するには、Chromeウェブストアから「Voice Control for ChatGPT」などの拡張機能をダウンロードします。
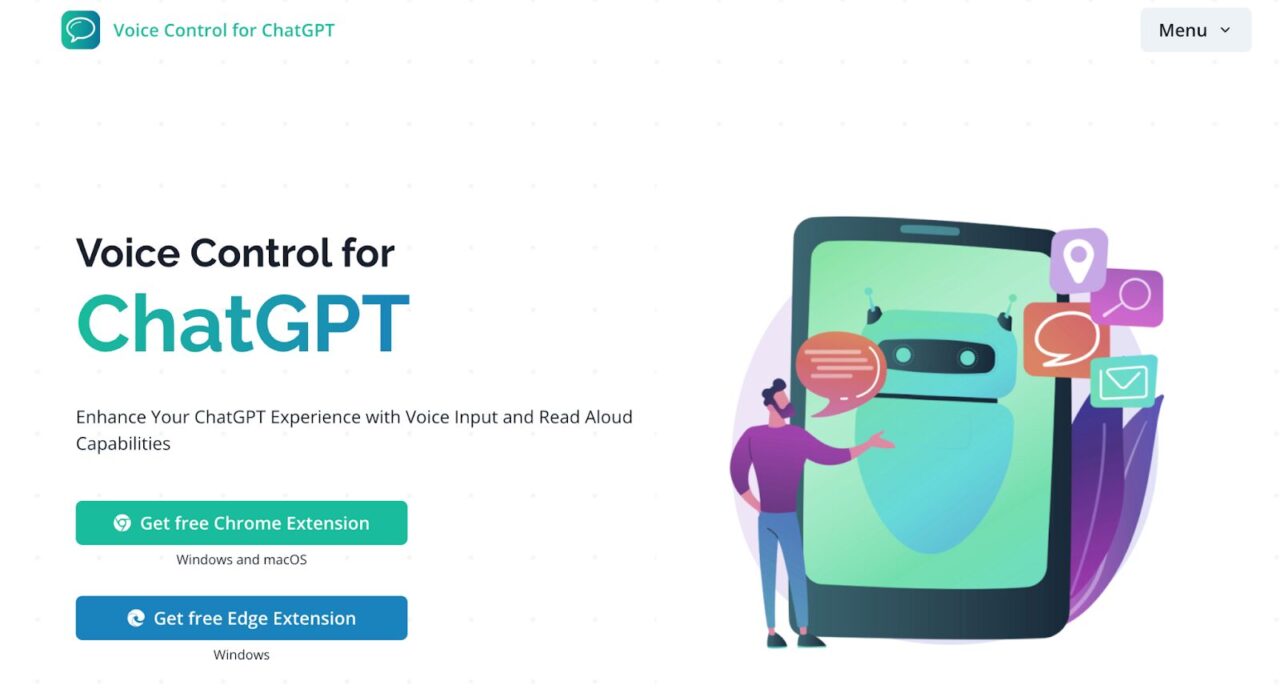
参照:voicecontrol
ダウンロードが完了したら、「Chromeに追加」をクリックしてインストールを進めます。この拡張機能を導入することで、ChatGPTと音声での対話が可能になります。
音声会話を設定
拡張機能をインストールした後は、設定を調整します。右上に表示される拡張機能アイコンをクリックし、「Settings」に移動して言語を選択します。
日本語で使用したい場合は、「Japanese」を選択することで、より正確な音声入力が可能になります。また、音声認識の感度やスピードも調整できるため、自分に合った設定にしておくと良いでしょう。
マイクと音声アイコンをON
ChatGPTの画面に表示される「マイク」と「音声出力」アイコンをオンにして、音声入力が開始できる状態にします。音声入力のために、PCのサウンド設定も確認しておきましょう。
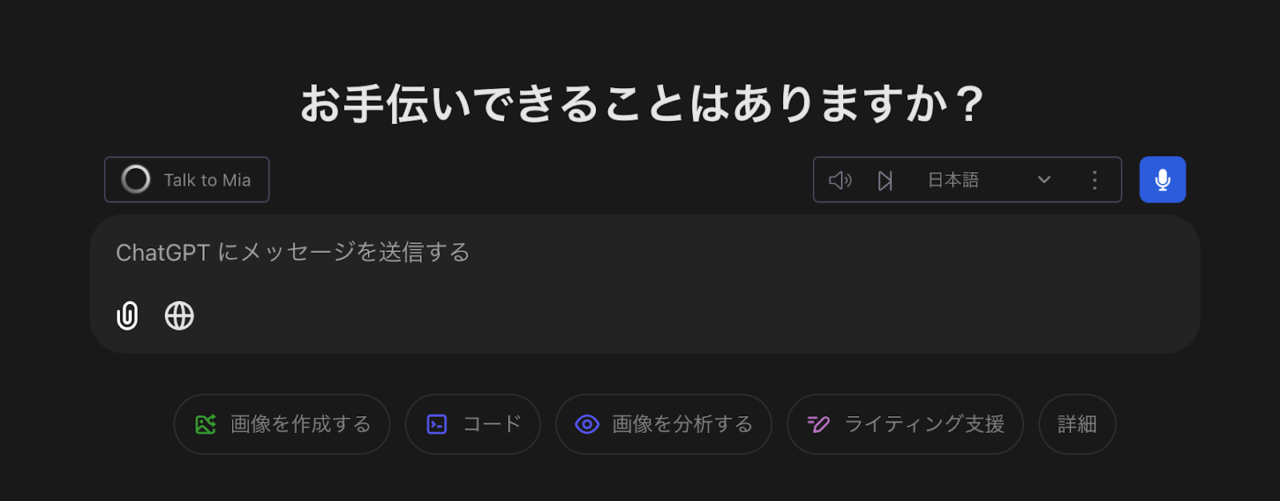
参照:chatgpt
特に、使用するマイクが有効になっているかを確認し、必要であれば設定を調整して、音声入力がスムーズに行える環境を整えます。
話しかける
準備が整ったら、PCに向かって話しかけてみましょう。あなたの声がリアルタイムでテキストに変換され、ChatGPTがその内容を理解して即座に応答を返してくれます。
やり取りした内容は画面にテキストとして記録され、後から見返すことができるため、記録としても活用可能です。また、質問や追加の指示をスムーズに繰り返せるので、対話の流れを切らずに続けることができます。
アプリ版の設定方法
アプリ版では、音声会話機能が標準搭載されています。スマホでの操作はシンプルで、AndroidとiPhoneのどちらでも利用できます。
- ヘッドホンアイコンorマイクボタンを押す
- 「Choose a voice」を押す
- 声を選ぶ
- 話しかける
ヘッドホンアイコンorマイクボタンを押す
まず、アプリ画面の右下にあるヘッドホンアイコンかマイクボタンをタップしましょう。この操作で音声会話モードに切り替わり、マイクが有効化されます。
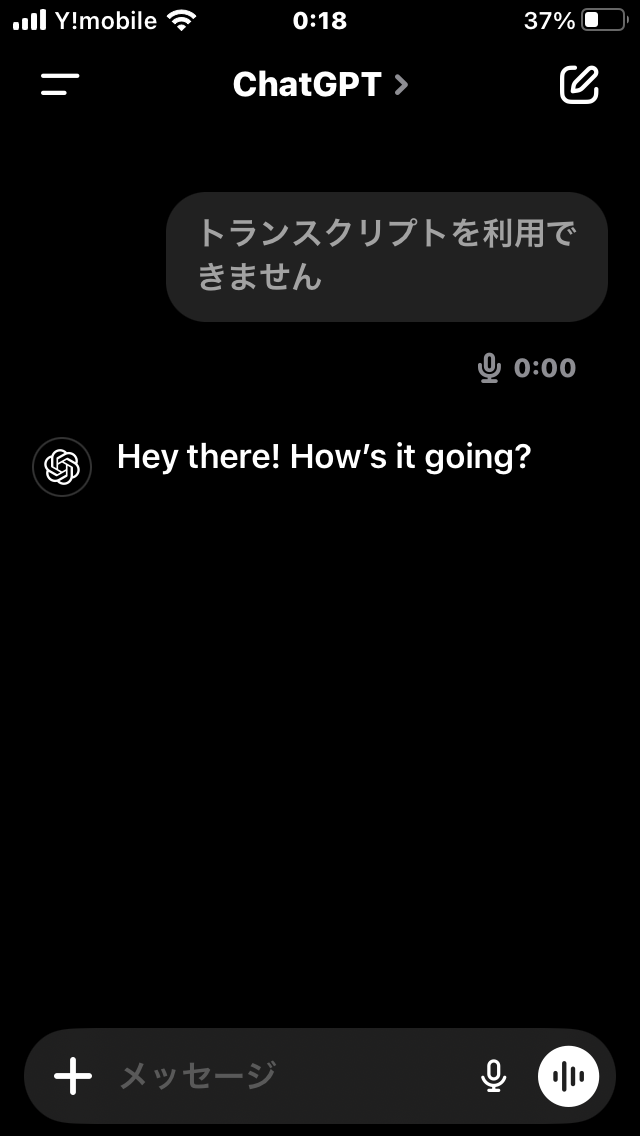
音声入力モードがオンになると、スマートフォンに話しかけるだけでプロンプトが生成され、ボタン一つでAIに投げかけられます。これにより、手がふさがっている状態や、画面に触れずに操作したいときでも利用できるようになるでしょう。
*ChatGPTのアップデート状況によって詳細な仕様が異なります。
「Choose a voice」を押す
音声会話機能を使用する際、「Choose a voice」という設定画面が最初に表示されます。ここでは、会話を行う際の声をカスタマイズでき、利用者の好みに応じた音声を選ぶことが可能です。
「Choose a voice」をタップすると、さまざまな音声オプションが一覧表示され、各々の特徴が簡単に確認できます。
声を選ぶ
「Choose a voice」画面では、「Ember」「Cove」「Sky」など、多様な声から選択できます。それぞれ異なるトーンやテンポを持ち、利用シーンや好みに合わせた音声を設定することができます。音声の選択後は「Confirm」を押し、設定を確定させましょう。選択した声での音声会話がスタートします。
話しかける
設定が完了したら、ChatGPTの音声会話機能が利用できる状態になります。アプリに向かって話しかけると、ChatGPTがリアルタイムで反応し、会話の内容に応じた応答を音声で返してくれます。
また、会話内容はテキストとしても表示され、後から見返すことができるため、情報の確認や再利用が容易にできます。
ChatGPTの音声会話活用場面

ChatGPTの音声会話機能は、手を使わずに入力ができるため、効率的に情報を収集し作業を進められる便利な機能です。以下の場面では特に活用しやすいため、事前に押さえておきましょう。
- ハンズフリー入力で業務効率が向上する
- マルチタスクが可能になる
- アイデアのアウトプットとFBがスピーディーになる
- リアルタイム翻訳で海外とのMTGもスムーズになる
- 英会話のレッスンができる
- メモ代わりになる
- スピーディーに疑問をアウトプットできる
それぞれ解説していきます。
ハンズフリー入力で業務効率が向上する
音声入力を使用することで、キーボードに頼らずに内容を伝えられるため、両手がふさがっている場面や集中が必要な作業でも効率的です。たとえば、会議中の議事録をリアルタイムで作成したり、データを見ながらChatGPTに指示を出したりすることも可能です。
また、音声会話機能を使うことで、手を止めずにアイデアや情報を記録できるため、思いついた内容をタイムリーにメモとして残せます。さらに、ChatGPTがその場で質問に答え、業務サポートをしてくれるため、作業のスピードが上がり、効率よく仕事を進めることができるでしょう。
マルチタスクが可能になる
音声会話を使用することで、複数の作業を簡単に並行させられるようになります。たとえば、重要なレポートを確認しながら疑問点を即座にChatGPTに質問できるため、スケジュール管理と同時にタスクの整理を進めることで、より効率的にマルチタスクがこなせるでしょう。
特に、業務が多岐にわたるような多忙な状況下ではヒューマンエラーの防止にも役立つため、全体の品質向上にもつながります。
アイデアのアウトプットとFBがスピーディーになる
音声会話であれば、思いついたアイデアを即座にアウトプットし、その場でChatGPTからフィードバックが得られます。そのため、クリエイティブな作業においても大きな効果を発揮するでしょう。
フィードバックを即座に得られるため、発想が広がりやすくなり、短時間で企画の具体化や改善点の検討を進めることが可能です。
リアルタイム翻訳で海外とのMTGもスムーズになる
ChatGPTの音声機能は外国語でのコミュニケーションもスムーズに行えるため、海外のクライアントとの会議でも重宝します。
また、相手の発言内容をリアルタイムで理解し、自分の考えも正確に伝えることで、意思疎通のミスが減り、商談の成功率も高まるでしょう。会話の履歴も残るので、議事録作成もスムーズになる利点があります。
英会話のレッスンができる
ChatGPTの音声会話機能を活用することで、英会話の練習も可能となります。実際に声に出すことで、スピーキングスキルとリスニング力の向上が期待できるでしょう。
もちろん、ビジネス英語や日常会話など、さまざまなトピックについて話すことができるため、実用的な英会話スキルの向上にも役立ちます。
ChatGPTでの英会話に興味がある方は「ChatGPT 英会話」の記事も併せてご覧ください。

メモ代わりになる
音声会話を使えば、突発的に思いついたアイデアや重要なタスクもすぐにChatGPTへインプットでき、忘れることなく保存できるようになります。入力内容はテキストとしても記録され、後から簡単に検索して見直せるため、情報管理の精度も高まるでしょう。
また、アイデアやメモをする時間も大幅に短縮でき、ビジネスだけでなくプライベートでの時間効率向上にも役立ちます。
スピーディーに疑問をアウトプットできる
ChatGPTに音声で質問をすることで、業務に関する疑問点をその場で解消できます。手が離せない状況でも、「この作業の次の手順は?」などと音声で尋ねれば、即座に回答を得られるため、作業がスムーズに進行するでしょう。
特に、業務上の不明点や確認事項がある場合、不明点がすぐに解消されることで、ミスの発生を防ぎ、全体的な業務の品質が向上します。また、リアルタイムで回答を得られるため、作業の流れが途切れず、効率的に業務を進められる点も音声入力の大きな利点です。
ChatGPTの音声会話ができない原因と対処法

ChatGPTの音声会話機能がうまく動作しない場合、以下の原因別に対処法を確認しましょう。
- サーバーの状態が不安定になっている
- マイクがオフになっている
- PC版の拡張機能がインストールできていない
それぞれ詳しく解説します。
サーバーの状態が不安定になっている
ChatGPTへのアクセスが集中するピーク時間やシステムメンテナンスでは、サーバーに負荷がかかり、音声会話が機能しない場合があります。
公式サイトのメンテナンス情報やサービスステータスページを確認することで、サーバー側の問題かどうかも把握できるため、まずは原因を特定してから対処しましょう。
対処法:時間を空けてやり直す
サーバーの問題が原因の場合は利用者側での直接対応が難しいため、時間を空けるのが最も有効な方法です。数分から数十分待つことでサーバーの負荷が軽減され、音声会話機能が正常に再開できることが多くあります。
また、公式サイトやサービスのステータスページでメンテナンスの予定が告知されることがあるため、事前に確認しておくと良いでしょう。メンテナンスが終わるまで待機し、システムが完全に復旧してから再接続することで、また利用できるようになります。
マイクがオフになっている
音声会話が利用できない場合、原因の1つとしてデバイスのマイク設定がオフになっている可能性が考えられます。当然ながら、ブラウザやアプリの設定でマイクが無効化されているとChatGPTが音声入力を受け付けません。
なお、PCで利用している場合、ブラウザかアプリのどちらでマイクのアクセス権が拒否されているかを特定する必要があります。マイクが物理的に接続されていること、また外付けマイクを使用している場合は、適切に接続されているかも確認してください。
対処法:マイクを取り替える
まずはデバイスのマイク設定をオンにしていることを確かめましょう。それでも音声入力が改善しない場合、マイク自体の故障やPC側の設定が原因である可能性も考えられます。その場合は、他のマイクに交換したり、デバイス設定でマイク入力の設定を見直したりしてみてください。
また、マイクドライバーが最新の状態か確認し、必要に応じて再インストールすると音声の問題が解消される場合もあります。オーディオデバイスの管理ツールも確認してみてください。
PC版の拡張機能がインストールできていない
ChatGPTの音声会話機能をPCで利用するには、拡張機能をインストールする必要があります。しかし、ネット接続が不安定であったり、ブラウザのキャッシュが影響して、インストールがうまく進まなかったりするケースもあります。
インストール中にエラーが出たり、拡張機能が追加されても有効化されなかったりする場合には、ブラウザ設定やネットワーク環境を確認してみると良いでしょう。ブラウザのバージョンが最新かどうかも念のためチェックするのがおすすめです。
対処法:キャッシュクリアなどを試す
拡張機能のインストールがうまく進まない場合、ブラウザのキャッシュやクッキーのクリアも試してみてください。残っているキャッシュデータが原因でインストールが妨げられることがあるからです。
ChatGPTの音声会話の注意点

ChatGPTの音声会話は様々なシーンで役立ちますが、使いこなすにはいくつかの注意点を把握する必要があります。
- 誤って音声認識することがある
- 情報が古い可能性がある
- 文字起こしはできない
それぞれ詳しく見ていきましょう。
誤って音声認識することがある
ChatGPTの音声会話機能は、雑音や周囲の声を拾って誤認識する場合があります。特に、カフェやオフィスのようにバックグラウンドノイズが多い環境では、意図しない単語が認識され、回答が的外れになることも珍しくありません。
また、声のトーンやアクセントが異なると、認識に誤差が生じることがあるため、話し方や環境には十分注意しましょう。できるだけ静かな場所で明瞭に話しかけると、認識の精度が向上します。
情報が古い可能性がある
ChatGPTはリリース時点までのデータにもとづいて回答を生成しているため、特定の最新情報が反映されていないことがあります。そのため、法律やテクノロジー分野など、頻繁に情報が更新される分野では実際の状況と異なる内容が返ってくるかもしれません。
最新のデータが必要な場合、他の信頼できる外部ソースと併用するか、ブラウジング機能を利用して情報を補完するのがおすすめです。
文字起こしはできない
ChatGPTの音声会話機能には、音声を文字として保存する「文字起こし機能」は含まれていません。そのため、音声自体をそのままテキストに変換して保存したい場合、文字起こしソフトやアプリを使う必要があります。
具体的には、Googleドキュメントの音声入力機能などが手軽で扱いやすいでしょう。後から音声ファイルを読み込ませたい場合は、特に注意するべきポイントです。
音声会話でChatGPTをより効率的に活用できる

今回は、ChatGPTの音声会話のやり方やテキスト入力との比較、トラブル事例と対処法などを解説してきました。音声会話はテキスト入力よりも手間なくプロンプトが作成でき、以下のような場面では特に重宝するはずです。
【ChatGPTの音声会話の活用場面】
- ハンズフリー入力で業務効率が向上する
- マルチタスクが可能になる
- アイデアのアウトプットとFBがスピーディーになる
- リアルタイム翻訳で海外とのMTGもスムーズになる
- 英会話のレッスンができる
- メモ代わりになる
- スピーディーに疑問をアウトプットできる
上記に加え、具体的な設定手順も把握しておくことで、スピーディーに業務へ導入できるのではないでしょうか。音声会話では英会話学習も行えるので、社員のスキルアップにも活用することが可能です。